

ルーターを使わずONU(回線終端装置)/VDSLモデムから直接Windows10/11PCに有線LANで接続してインターネット設定をする方法が知りたいです
NTTフレッツ光やコラボ光(ドコモ光、ソフトバンク光、OCN光、So-net光など)無事に光回線が開通できたので取合えず一安心できた所で次の難関と言えば
インターネットに接続する為のプロバイダーから届いたIDとパスワードを入力する
プロバイダー(PPPoE設定)で普段からルーター設定をしていてネットワークに詳しい方には大したことない簡単な設定ですが分からない方にはとても分かりにくい為

説明書を見ながらONU/VDSLモデムを直接PCに接続してPPPoEの設定をしてもインターネットに繋がらないので設定方法を教えてほしいです
このような問合せがとても多く受付担当が回線故障や機器不良の場合はNTT・設定についてはプロバイダーに問合わせるように案内しないのも原因で
NTT側の工事内容は光回線を用意する所までで設定は申込者側でインターネット接続(PPPoE)設定をします。
☑ パソコン1台のみでインターネットを利用する場合
☑ 光回線・CATVの工事が完了したけど無線ルータがまだ用意できていない
☑ ルーターが故障したけどインターネットが利用したい場合
この様なパソコン1台のみで利用する・ルーターを用意するまで直接ONUから有線LANケーブルでWindows10/11パソコンに接続してインターネットをしたい方にお勧めです。

今回はNTTのホームゲートウェイやルーターを使用せずにWindows10 PCにインタネット接続(PPPoE)設定する方法を紹介します
Windows10 PCにインターネット接続(PPPoE)設定する方法

それではNTTのHGWやルーターを使用しないでONU(回線終端装置)から直接Windows10/11PCに接続してインターネット(PPPoE)設定する方法を紹介します
Windows10 PCにインターネット接続設定はこちらの流れになります。
ONUのLANポートとパソコンのLANポートをLANケーブルで接続したら下記の通り設定を進めます。
2:ネットワークと共有センターに移動する
3:新しい接続先をセットアップする
スタートメニューから設定ページに移動する
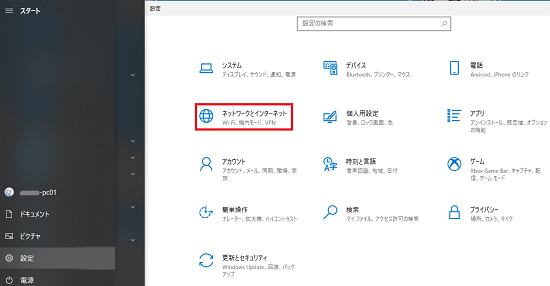
ONU(回線終端装置)とWindows10 PCを直接LANケーブルで接続したらWinマーク + Xか左下のWindowsのスタートメニューから⚙設定をクリックします。
次に設定画面のネットワークとインターネットをクリックします。
ネットワークと共有センターに移動する
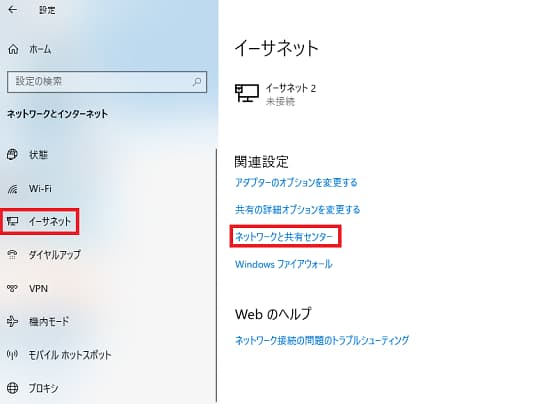
ネットワークとインターネット設定画面の
イーサネット➡ネットワークと共有センターをクリックします。
コントロール パネル\ネットワークとインターネット\ネットワークと共有センター
赤字の部分をコピーしてデバイスとドライバーや適当な作業フォルダーのアドレスバーに貼り付けEnterならここより前の作業は不要になります。
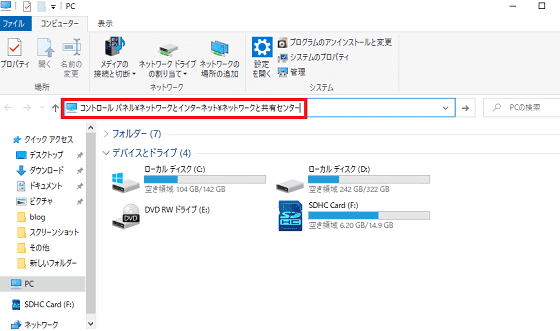
新しい接続先をセットアップする
ネットワークと共有センターの設定ページに移動したら新しい接続またはネットワークのセットアップをクリックしてインターネット接続設定をします。
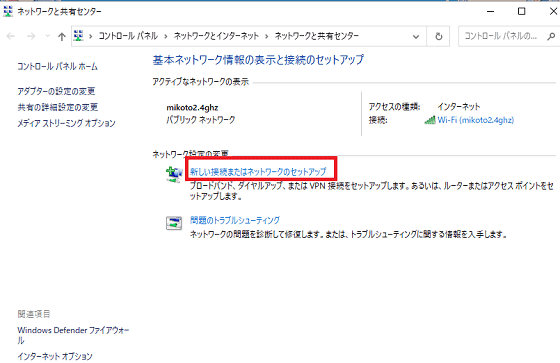
プロバイダー(IPS)情報を設定する画面に移動するにはインタネットに接続します➡新しい接続をセットアップします(S)➡ブロードバンド(PPPoE)(R)の順番にクリックをします。
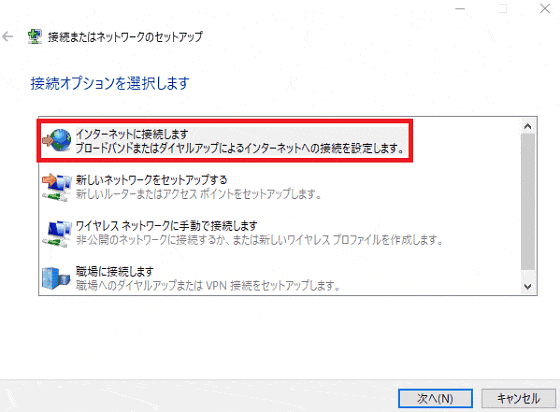
インターネットサービスプロバイダー(ISP)の情報を入力する
画面が表示されたらプロバイダーの書類を見ながらユーザー名とパスワードを入力と接続する時に毎回パスワードを入力するのは面倒なのでこのパスワードを記憶するに☑を入れます。
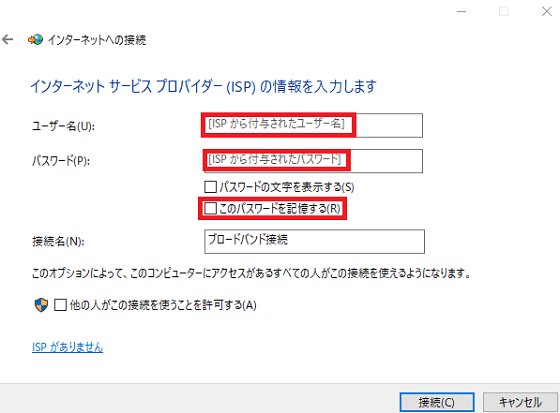
接続先名は初期のブロードバンド接続のままでも大丈夫ですが
分かりやすいように契約しているプロバイダー名(ソフトバンク・OCN・ソネット)に変更する事をおススメします(ここではmikotoで設定しています)
ISP情報を入力をして右下にある接続をクリックしてインタネットに繋がれば設定は完了です
もし繋がらない場合は入力間違いの可能性があるので数字の1と小文字のl・数字の0と大文字Oなど書類を確認しましょう。
Windows11 PCにインターネット接続(PPPoE)設定する方法

次はWindows11 PCに直接PPPoE設定をする方法で基本的な設定はWindows10とほとんど変わらないので一部省略して紹介します
Windows11 PCにインターネット接続設定はこちらの流れになります。
ONUのLANポートとパソコンのLANポートをLANケーブルで接続したら下記の通り設定を進めます。
2:ネットワークと共有センターに移動する
3:新しい接続先をセットアップする
スタートメニューから設定ページに移動する
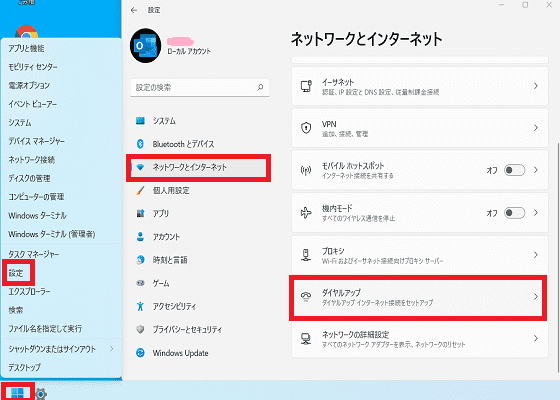
ONU(回線終端装置)とWindows11 PCを直接LANケーブルで接続したらWinマーク + Xか Windowsのスタートメニューを右クリックして設定を選択します。
次に設定画面のネットワークとインターネットのダイヤルアップをクリックします。
ネットワークと共有センターに移動する
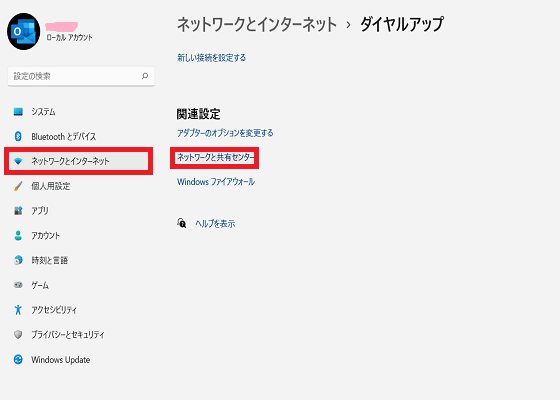
ネットワークとインターネット設定画面➡ネットワークと共有センターをクリックします。
コントロール パネル\ネットワークとインターネット\ネットワークと共有センター
赤字の部分をコピーしてデバイスとドライバーや適当な作業フォルダーのアドレスバーに貼り付けEnterならここより前の作業は不要になります。
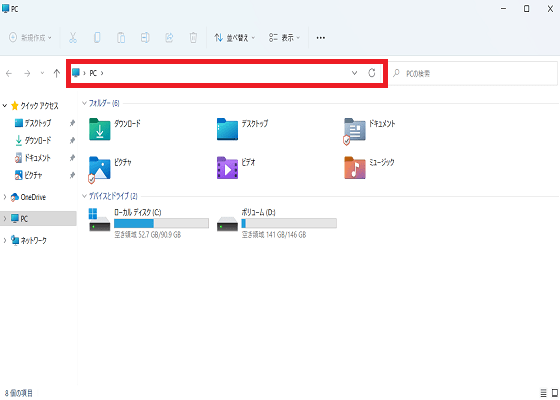
新しい接続先をセットアップする
ネットワークと共有センターの設定ページに移動したら新しい接続またはネットワークのセットアップをクリックしてインターネット接続設定をします。
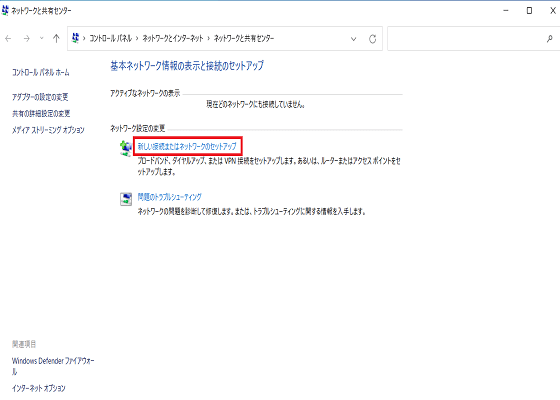
プロバイダー(IPS)情報を設定する画面に移動するにはインタネットに接続します➡ブロードバンド(PPPoE)(R)の順番にクリックをします。
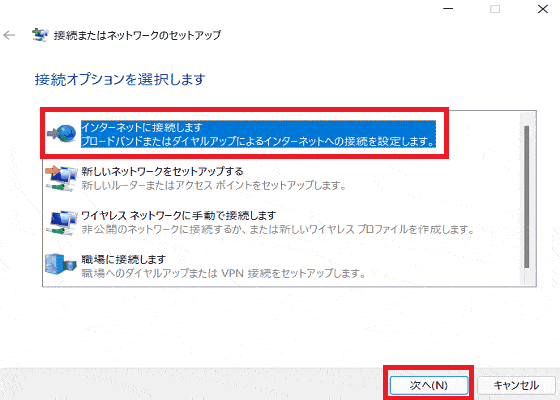
インターネットサービスプロバイダー(ISP)の情報を入力する
画面が表示されたらプロバイダーの書類を見ながらユーザー名とパスワードを入力と接続する時に毎回パスワードを入力するのは面倒なのでこのパスワードを記憶するに☑を入れます。
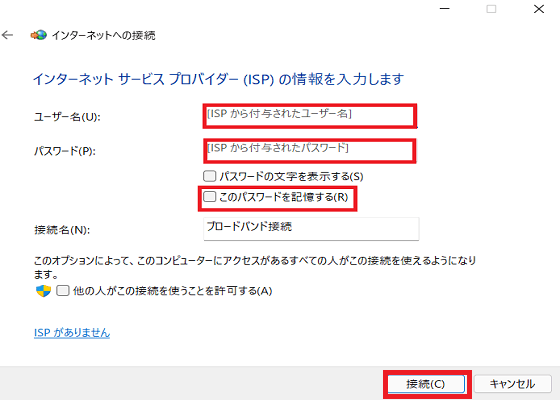
接続先名は初期のブロードバンド接続のままでも大丈夫ですが
分かりやすいように契約しているプロバイダー名(ソフトバンク・OCN・ソネット)に変更する事をおススメします(ここではmikotoで設定しています)
ISP情報を入力をして右下にある接続をクリックしてインタネットに繋がれば設定は完了です
もし繋がらない場合は入力間違いの可能性があるので数字の1と小文字のl・数字の0と大文字Oなど書類を確認しましょう。
PC起動後に手動でインターネット接続をする必要がある

PPPoE設定が終わりインターネットに繋がる状態になりましたがPCを再起動したら未接続状態で繋がらなくなってしまいました?
ルーターにPPPoE情報を入力している場合はPCを再起動しても
インターネットに自動で接続できますがWindows10/11 PCに直接プロバイダー情報を入れて
インターネットに接続する場合は電源を落とすと設定が無効になってしまうのでPC起動後に毎回手動でインターネット接続設定をする必要があります。
Windows10のPPPoE接続方法
インターネットに接続する方法はネットワークとインターネットのダイヤルアップという項目に先ほど設定したPPPoE情報が表示されるのでクリックして接続しますが
Windowsのスタートメニューから⚙設定ネットワークとインターネット➡ダイヤルアップを選んで毎回接続するのはとても面倒なので
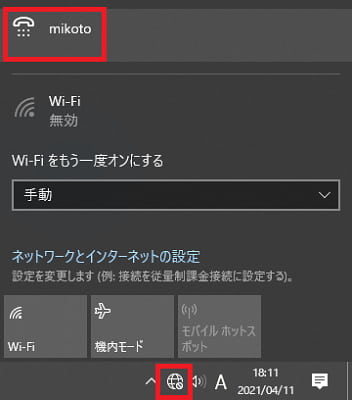
デスクトップ画面右下にある時計の近くにある地球マークを左クリックすると
PPPoE設定をした時の接続先名が表示されるので(ここではmikotoで設定しています)クリックすると簡単にダイヤルアップ接続画面に移動する事が出来ます。
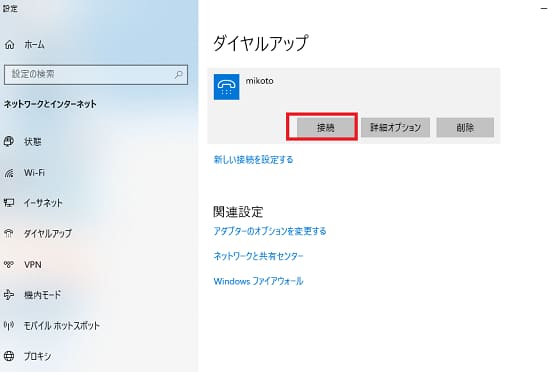
ネットワークとインターネットのダイヤルアップの項目に設定した接続名が表示されるので接続をクリックするとインターネットに繋がる状態になります。
Windows11のPPPoE接続方法
Windows10の場合は右下にある地球をクリックしてWi-Fiの接続先の上に設定したショートカットが表示されますがWindows11の場合は表示さないので
(何か方法が有るのか調べているので分かり次第更新します)
Windowsのスタートメニューから⚙設定ネットワークとインターネット➡ダイヤルアップから設定した接続先を選びます
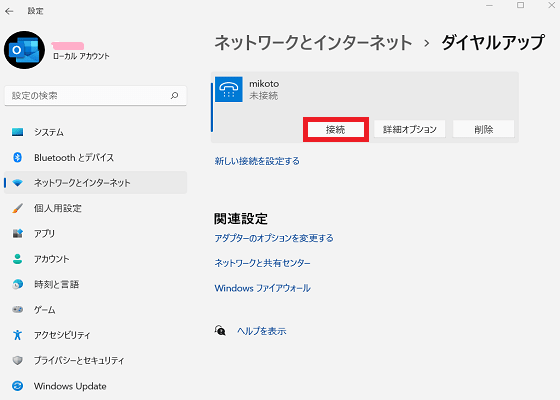

少し使いにくいけどPC1台だけの利用やルーターを用意するまでの一時的な接続方法としてWindows10/11 PCにPPPoE設定してインターネットをしたい方は参考にしてください
MacOSでPPPOE接続をする場合
ONUのLANポートとパソコンのLANポートをLANケーブルで接続します。
1:パソコンのアップルメニュー から「システム設定」「ネットワーク」を開く
2:「サービスを追加」を選択してPPPoE用の接続設定を作成
3:「インターフェイス」をクリックして「PPPoE」を選択
4:「Ethernet」ポップアップメニューをクリックし「Ethernet」を選択
5:PPPoEサービスの名前を「サービス名」フィールドに入力して「作成」をクリック
6:ネットワークサービスのリストで作成した新しいPPPoEサービスを選択してから「詳細」ボタンをクリック
7:PPPoEサービス名、アカウント名、パスワードを入力
8:全ての設定が完了したら、「接続」をクリック
NTTホームゲートウェイ(HGW)設定方法
これから光回線を申込みたい・毎月の月額料金を見直したい引越しの為移転工事を申込みたいなど電話やインターネットのご相談はこちらから



[…] →ルーターを使わずONUから直接Windows10 PCに接続してインターネット(PPPoE)設定… […]