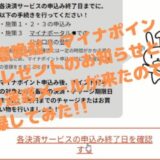Windows11と10パソコンでタスクバーの時計に曜日を表示できれば便利そうなので設定方法が知りたいです
タスクバーの時計は初期状態では曜日が表示されないようになっていますがWindows11/10パソコンで作業中にあれ今日は何曜日だったかなと
カレンダーやスマートフォンなどで曜日を確認したことはありませんか?

今回はとても地味な設定ですがWindows11/10パソコンの時計に曜日を表示させればカレンダーなどを確認しなくてもいいので一手間を省略する事ができます
Windows11タスクバーの時計に日付を表示させる
Windows11パソコンで曜日を表示させる方法は下記のとおりです。
☑ コントロールパネルを起動する
☑ 日付、時刻、数値形式の変更をクリックする
☑ [追加の設定] をクリックする
☑ タスクバーに曜日を表示する
Windows11でコントロールパネルを起動する
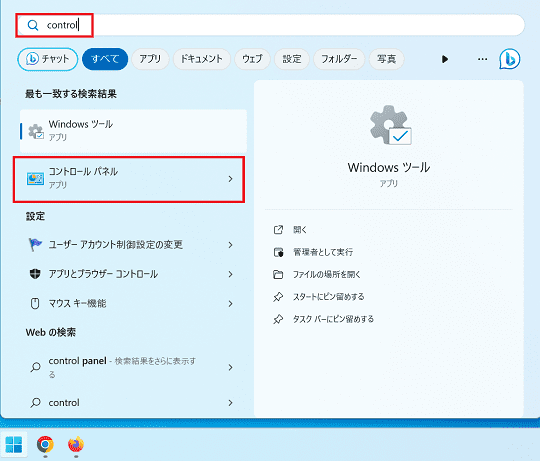
Windows11のスタートメニューをクリックして検索ボックスに 「control」または「コントロール」 と入力しコントロールパネルを起動します。
その他にはキーボードのWindows + R(ファイル名を指定して実行)で「control」で検索すると一気にコントロールパネルを起動する事ができます。
日付、時刻、数値形式の変更をクリックする
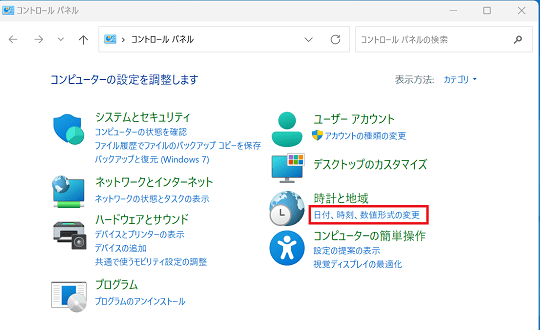
コントロールパネルを起動するとWindows11パソコンのシステム・ネットワーク・デバイスなど様々な設定項目が表示されるのでこの中にある
時計と地域の下にある日付、時刻、数値形式の変更をクリックします。
[追加の設定] をクリックする
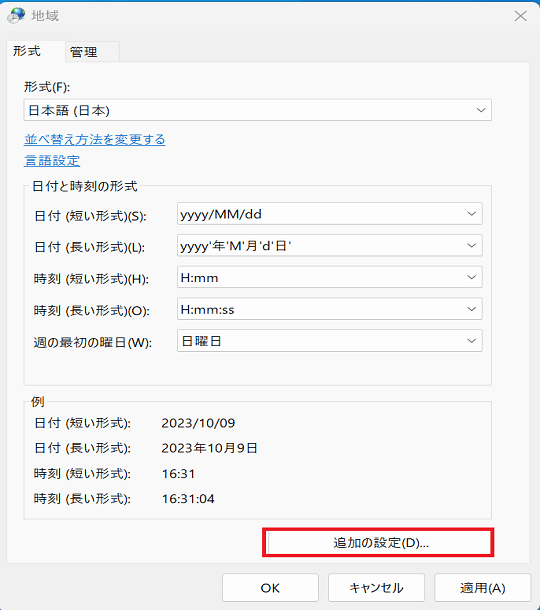
形式タブに日付け時間の表記を変更する画面が表示されるので曜日を表示させる場合は下の方にある追加設定(D)をクリックします。
タスクバーに曜日を表示するには
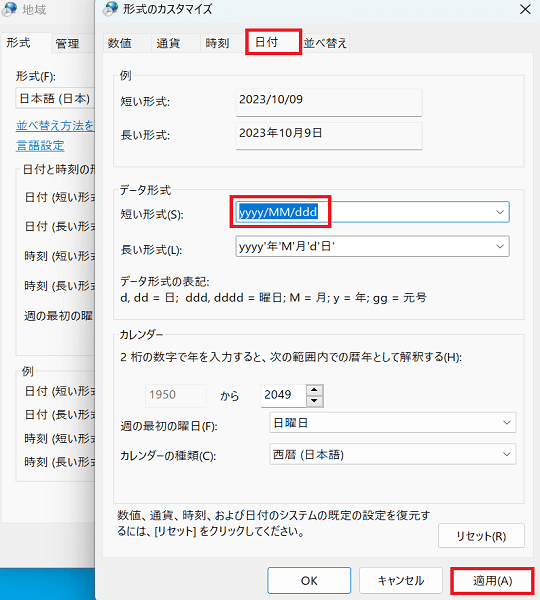
形式のカスタマイズ画面が表示されたら日付タブ内にある短い形式(S):を変更します。
☑ yyyy/MM/dd ddd 例:2023/10/09 月
☑ yyyy/MM/dd dddd 例:2023/10/09 月曜日
yyyy/MM/dd dddで月~日表記で表示されyyyy/MM/dd ddddの場合は月曜日まで表示されるのでお好みで変更して最後に適用をクリックして
タスクバーの日付に曜日が追加されている事を確認してください。
Windows10タスクバーの時計に日付を表示させる
Windows10パソコンで曜日を表示させる方法は下記のとおりです。
☑ コントロールパネルを起動する
☑ 日付、時刻、数値形式の変更をクリックする
☑ [追加の設定] をクリックする
☑ タスクバーに曜日を表示する
Windows10でコントロールパネルを起動する
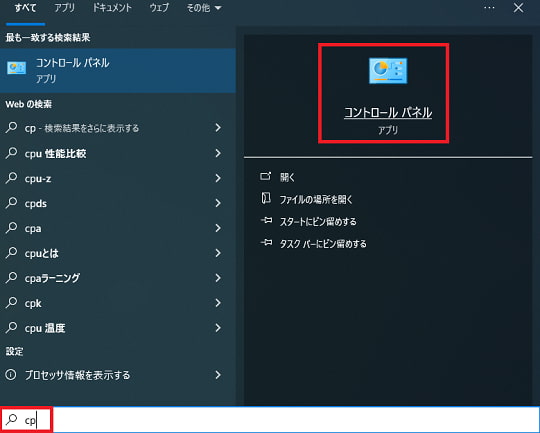
Windows10のスタートボタンを右クリック→検索(S)をクリックて検索ボックスに[「CP」と入力すると右側にコントロールパネルが表示されるのでクリックして起動します。
コントロールパネルを起動するにはいくつか方法があり
Windows10のスタートメニュー→Windowsシステムツールからコントロールパネルを起動
その他にはキーボードのWindows + R(ファイル名を指定して実行)で「control」で検索すると一気にコントロールパネルを起動する事ができます。
日付、時刻、数値形式の変更をクリックする
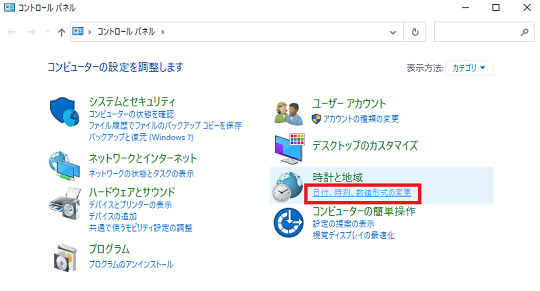
コントロールパネルを起動するとWindows10パソコンのシステム・ネットワーク・デバイスなど様々な設定項目が表示されるのでこの中にある
時計と地域の下にある日付、時刻、数値形式の変更をクリックします。
[追加の設定] をクリックする
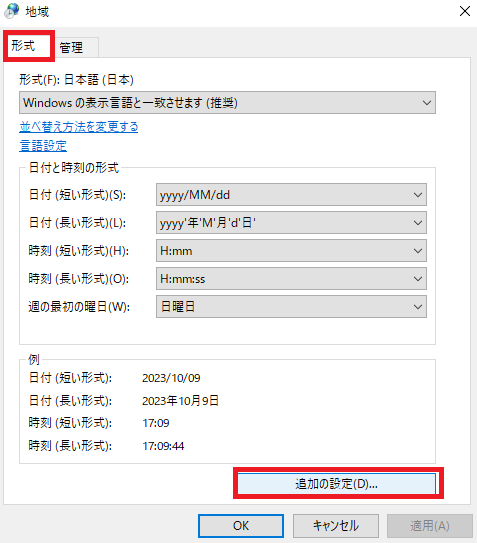
形式タブに日付け時間の表記を変更する画面が表示されるので曜日を表示させる場合は下の方にある追加設定(D)をクリックします。
タスクバーに曜日を表示する
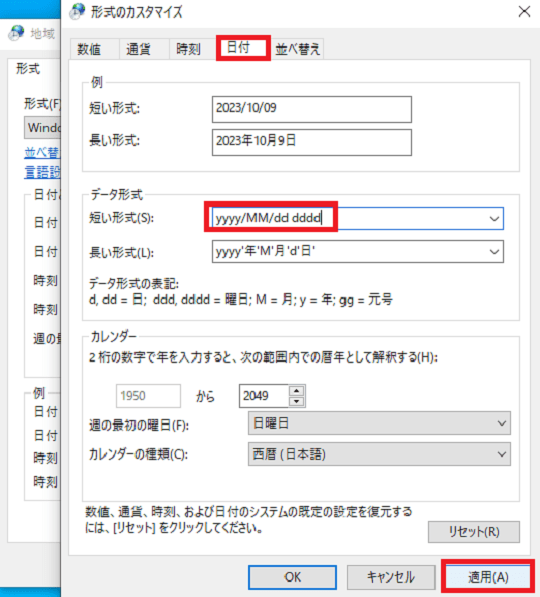
形式のカスタマイズ画面が表示されたら日付タブ内にある短い形式(S):を変更します。
☑ yyyy/MM/dd ddd 例:2023/10/09 月
☑ yyyy/MM/dd dddd 例:2023/10/09 月曜日
yyyy/MM/dd dddで月~日表記で表示されyyyy/MM/dd ddddの場合は月曜日まで表示されるのでお好みで変更して最後に適用をクリックして
タスクバーの日付に曜日が追加されている事を確認してください。

地味な設定ですがWindows11/10でタスクバーの時計に曜日を表示させることでふとした時にカレンダーを確認する手間が省けるので興味のある方はお試しください