

動画編集に興味があるけど動画編集ソフトを持ってないし難しそう、簡単にプロっぽい動画が作れる便利な方法は有りませんか?
動画編集に興味があるけど
プロっぽい動画を作るにはどうすればいいか分からない?
動画の編集ができれば、ブログ運営、YouTube、副業などの幅が広がるから挑戦したいけど動画編集ソフトって値段が高いしどれを買っていいか分からない?
こんな理由で動画編集を諦めてしまった方はいませんか?私もそのひとりです。

今回はネット環境があればオンライン上で簡単に動画編集ができるFlexClip Video Makerを紹介したいと思います
FlexClip Video Makerとは
FlexClip Video MakerとはPearlMountain Limited社の動画編集サービスでシンプルな操作方法で数百種類のビデオテンプレートを使用してクリエイティブな作業をスムーズに進める事ができて
数分でビデオを作成する事ができビデオ編集の経験がなくてもFlexClipの直感的なインターフェイスにより、誰でも簡単かつ迅速にビデオを作成できます。
FlexClipの新規登録
まずはFlexClipの公式サイトで無料会員登録をしましょう。会員登録の方法は右上の新規会員登録-無料をクリックをします。
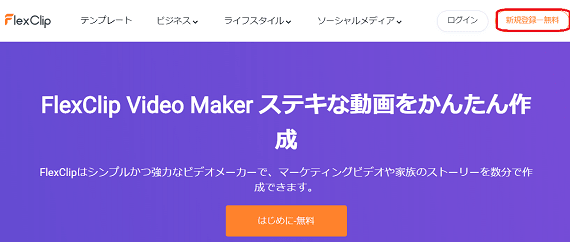
会員登録をするにはメールアドレスで登録、Facebookアカウントで登録、Googleアカウントで登録する方法があります。
FlexClipのプラン

FlexClipには4つのプランがありまずはお試しで無料体験版を使ってみて気に入ったら用途に合わせて有料版を契約する流れがおすすめです
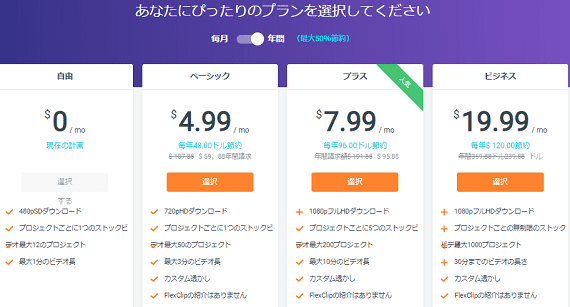
2: プロジェクトごとに1つのストックビデオ 最大12のプロジェクト
3: 最大1分のビデオ長
2: プロジェクトごとの無制限のストックビデオ 最大1000プロジェクト
3: 30分までのビデオの長さ
4: カスタム透かし
5: FlexClipの紹介はありません
今回はレビュー記事の依頼でお礼という事でビジネスプランを提供していただきましたが、ブログ運営、YouTube、副業などで動画編集するなら
1080pフルHDで最大10分の動画が作れるプラスプランがお勧めで年間割引を利用すると月額約850円で利用する事ができます。
FlexClipで動画を編集する

それでは簡単にですがFlexClip(フレックスクリップ)を使って動画を編集する方法を紹介します
FlexClipで動画を作成する方法は『テンプレートで作成』か『新規プロジェクト』から動画を作成する事ができます。
テンプレートで作成
まずはトップページから『テンプレートで作成』をクリックして動画を編集します。テンプレート動画を使う場合はテキスト文章を変更するだけで簡単に動画を作成する事ができます。
テンプレートで作成する方法は?
2: 選んだテンプレートを編集する
3: 動画をエクスポートする
1: 基本テンプレート選択
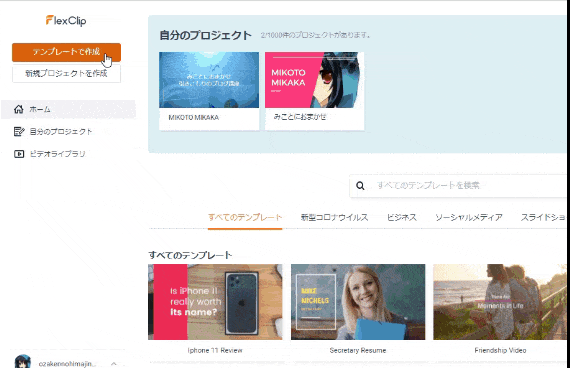
FlexClipのテンプレートは数百種類と多数の画像があり
ビジネス、プロモ&セール、スライドショー、Facebook、Twitterなど動画編集の目的に合ったテンプレートからお好みの画像を選んで『カスタマイズ』をクリックします。
2: 選んだテンプレートを編集する

テンプレートを選ぶと編集画面に移動します動画の編集方法は分割された動画を選択➡テキストボックスを選んで編集➡動画の確認の流れです
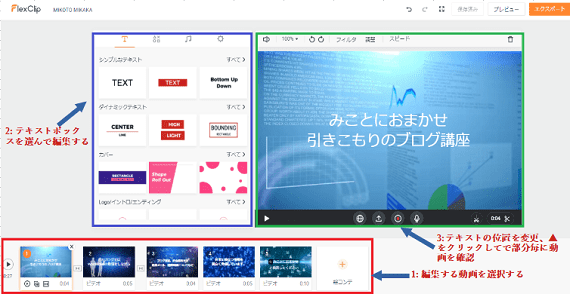
1: 編集する動画を選択する
テンプレートを選択すると1つの動画が分割されるので編集したい動画を選びましょう。
2: テキストボックスを選ぶ
分割された動画を選びお好みでテキストボックスを選び編集をします。
文字以外にも矢印やソーシャルマークを付けたり、音楽の編集(こちらも数百以上の音楽)を選ぶ事ができ、16:9、4:3など画面比率を選ぶ事もできます。
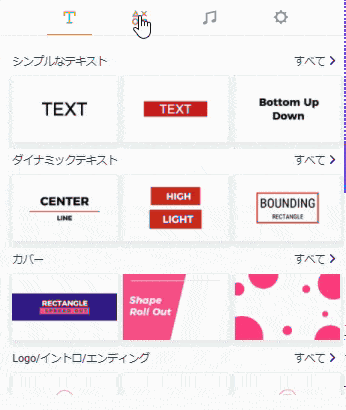
3: 選択したテキストボックスに文章を編集する
テキストボックスと音楽、画面比率を選択したらテキスト文章の位置の変更と文章の追加をします。フォトンの選択、色、太文字、右寄せ、左寄せなどをお好みで変更する事ができます。
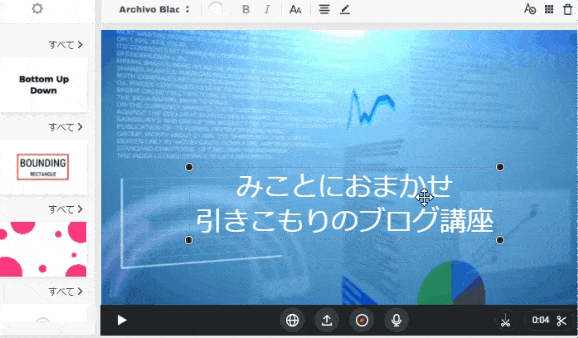
テキストボックスの編集が終わったら▲ボタンをクリックする事で分割した動画を確認する事ができます問題なければこれで分割した動画の1つが完成です。

他の分割動画も同じように編集して最後に分割動画の左にある▲かプレビューをクリックすると1つの動画として再生して確認できます
3: 動画をエクスポートする
動画が完成したら右上にあるエクスポートをクリック➡エクスポートするが解像度を選択しここでは1080pを選択していますが無料版では480pのみ選ぶ事ができます。
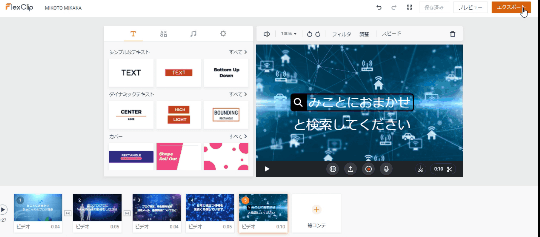
動画の名称とクリエーター名の入力、最後にFlexClipのイントロを設定してエクスポートをクリックしてしばらくすると動画の完成です。
新規プロジェクトで作成
新規プロジェクトで作成するでは、テンプレート動画を使わずにお手持ちの画像や動画を利用してオリジナル動画を編集する事ができます。
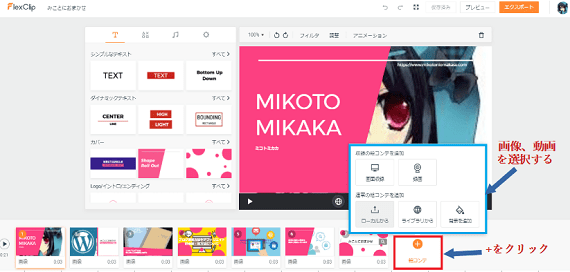
テンプレートを使わずオリジナル動画を利用するには
新規プロジェクトを作成➡+をクリック➡ローカルから、ライブラリなどからお手持ちの画像、動画をアップロードして編集します。編集方法はテンプレート動画を編集する方法と同じです。

こちらの動画はみことにおまかせのブログを紹介した動画ですこんな動画が簡単に作成する事ができます
FlexClipの良い所
FlexClipを実際に使ってみて良かった所はシンプルな操作画面で動画編集をした事がない方でもテンプレート動画を利用すれば、テキスト文章を変更するだけでプロっぽいビジネス動画を簡単に作る事ができる。
FlexClipはソフトをインストールしての使用ではなく、オンライン上で作業をする為ブラウザソフトがあればWindows,Mac,LinuxなどOSに関係なく動画編集をする事ができます。

私のブログ用パソコンはLinux(ubuntu)を利用しているのでOSに関係なく利用できるのは嬉しいですね
FlexClipの今後に期待したい事
FlexClipを使ってみて今後に期待したい事はビジネス系の動画を作る場合は数百以上の動画を選択して編集する事ができますが
このみことにおまかせのブログ紹介動画のようなアニメ風のテンプレート動画が無いので画像や動画を用意する必要があるのはちょっと残念でした。
FlexClipを使って動画を編集する場合に一番気になった事は
オンライン上で編集作業をする為ネット環境が必要で回線速度が重要になり外出先で公衆Wi-Fiを利用して作業する場合はエクスポートに時間が掛かります。

ビジネス版で30分動画をエクスポートする場合はものすごい時間が掛かる為長時間動画には向いてない気がします
FlexClipを使ってみた感想
FlexClipは一度操作方法を覚えてしまえばだれでも簡単にプロっぽい動画を作る事ができブログ運営、YouTube、副業などの作業の幅が広がります。
ソフトをインストールしないでブラウザで作業をする為OSに関係なく利用できるのでとても使いやすい動画編集サービスだと思います。

簡単に動画編集ができるFlexClip興味のある方は無料体験版もあるのでぜひお試しください


