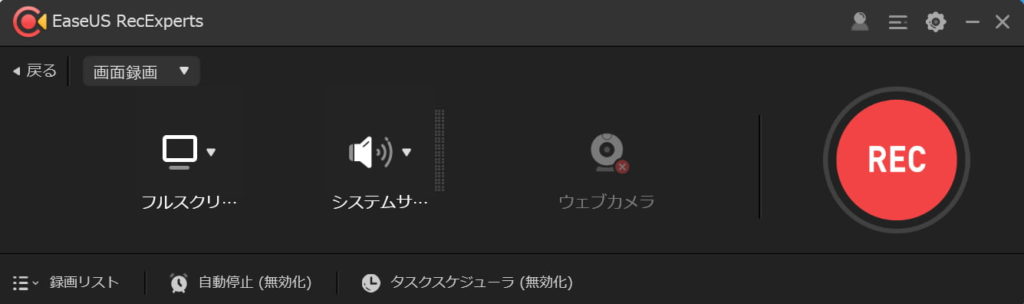

PC画面を録画したいけど難しそう簡単にできる方法はありませんか?
PCのスクリーンショットを取るのは簡単だけどパソコンの操作動画、web会議の内容を残したい
ゲームの実況動画を録画編集してYouTubeに投稿したいなどPC画面の録画は難しそうだと諦めてしまった方(私もその一人ですが)そんな方に一度試してほしい

今回は難しい操作もなくPC画面を録画できるEaseUS RecExpertsについて紹介したいと思います
EaseUS RecExpertsとは
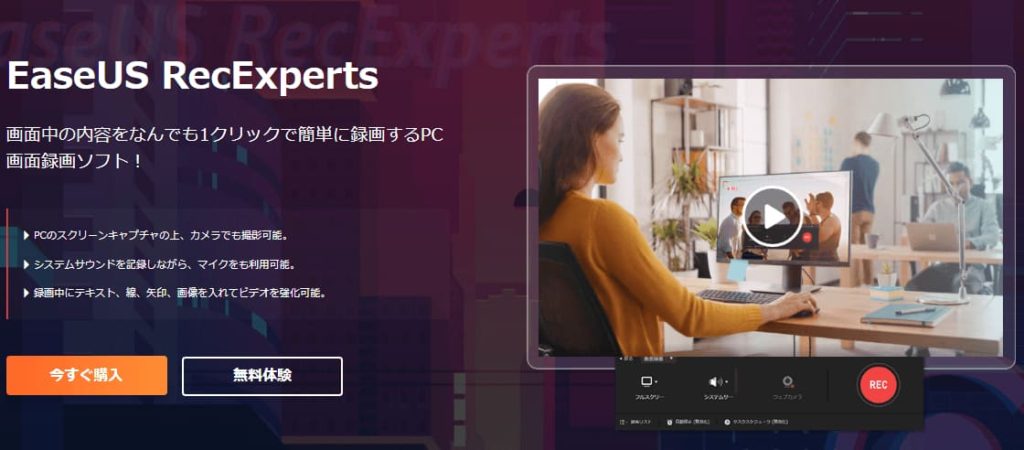
EaseUS RecExpertsとはイーザスソフトウェアが開発販売したPC画面録画ソフトです。
システムサウンドを記録しながら、マイクをも利用可能。
録画中にテキスト、線、矢印、画像を入れてビデオを強化可能。
PC画面中の内容をなんでも1クリックで簡単に録画する事ができるスクリーンレコーダーです。
システム動作環境は
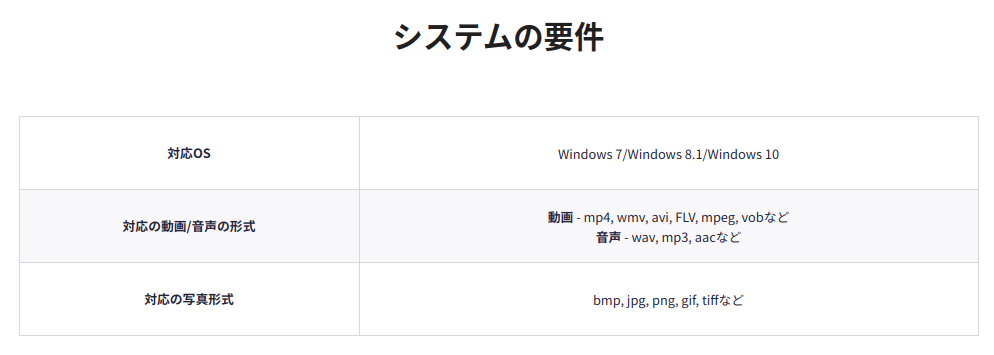
対応の動画形式: mp4, wmv, avi, FLV, mpeg, vobなど
音声の形式 wav, mp3, aacなど
対応の写真形式: bmp, jpg, png, gif, tiffなど

今現在ではWindows版のみ対応です『MacOS』にも対応すればとてもいいソフトになると思います今後に期待ですね
体験版と完全版(有料版)の違い
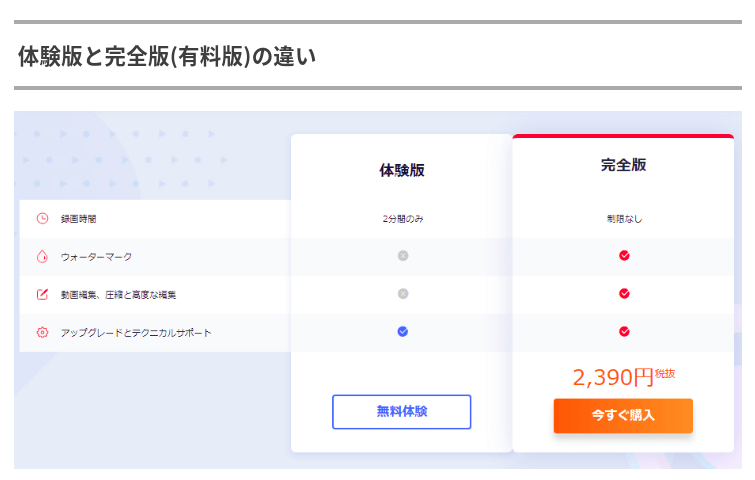
ウォーターマーク、動画編集、圧縮と高度な編集機能を使う事ができない
アップグレードとテクニカルサポートについてはどちらも対応

無料体験版では機能に制限があり録画時間が2分間のみで編集機能が使えないのでちょっと物足りないかもしれません
3つの有料プラン
無料版では制限があるので有料版を使ってみたいと思う方には3つの有料『プラン』があります。
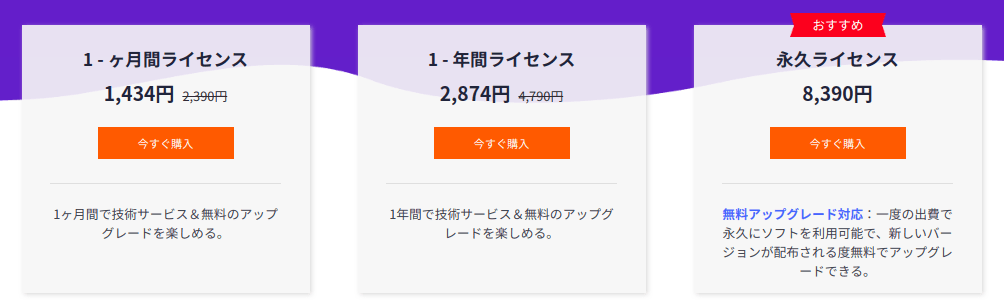
1年間ライセンス:4790円
永年ライセンス:8,390円
まずは無料版を使ってみて製品版も試してみたい方には少し割高ですが1ヶ月版を今後ずっと利用するなら一度の出費で使う事ができる『永久ライセンス』がおすすめです。
新しいバージョンが出る度無料でアップグレードできパソコンを買い替えた場合もサポートセンターに連絡することで再度購入しないで利用出来るのでとてもお得です。
今なら期間限定40%OFFで1ヶ月間ライセンス1,434円、1年間ライセンス2,874円とお得になっています。
EaseUS RecExpertsの使い方
まずは公式サイトよりEaseUS RecExpertsをダウンロードします。
『今すぐ購入』か『無料体験』好きな方を選んでインストールします。
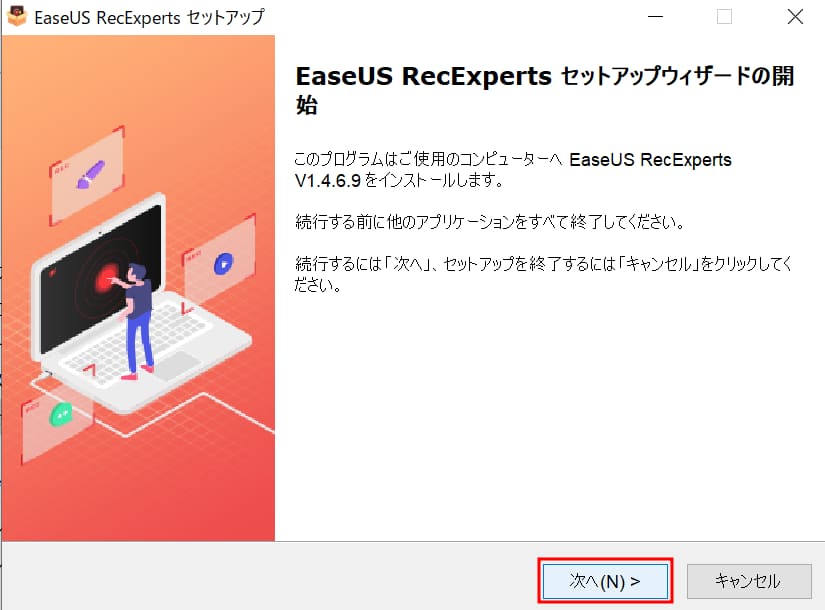
インストール方法は言語選択を『日本語』にして次に進むだけで使用規約に同意して進んでいけば問題はありません。
PC画面を録画する

インストールが終わったらPC画面を録画してみましょう。操作項目も少なく難しい操作はありません
2: スクリーンモードの設定
3: システムサウンドの設定
4: 録画を開始する
1:録画モードの設定
まずは録画モードの設定をします左上にある画面録画をクリックします。
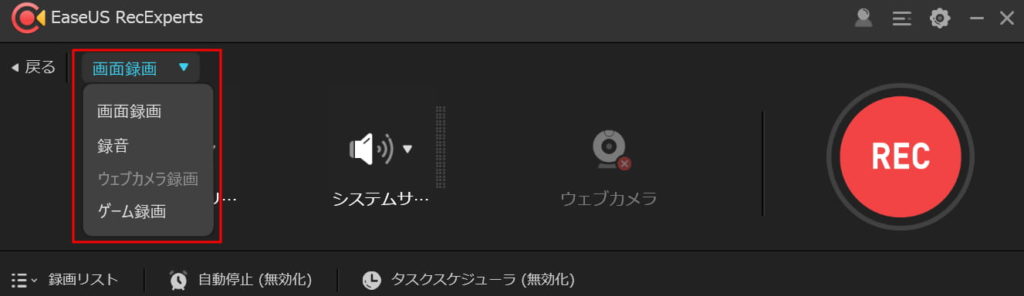
『画面録画』『録音』『ウェブカメラ録画』『ゲーム画面録画』モードを選択する事ができるので目的にあったモードを選択します。
2: スクリーンモードの設定
赤枠のデスプレイのアイコンをクリックして変更してPC画面を録画する範囲を設定します。
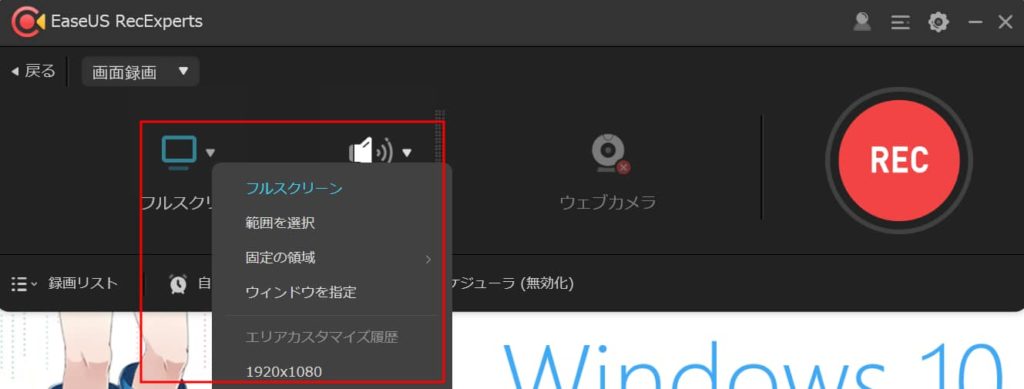
『フルスクリーン』『範囲を選択』『固定の領域』『ウインドウを指定』などお好みで設定します。
3: システムサウンドの設定
赤枠のスピーカのアイコンをクリックしてシステムサウンドの設定をします。
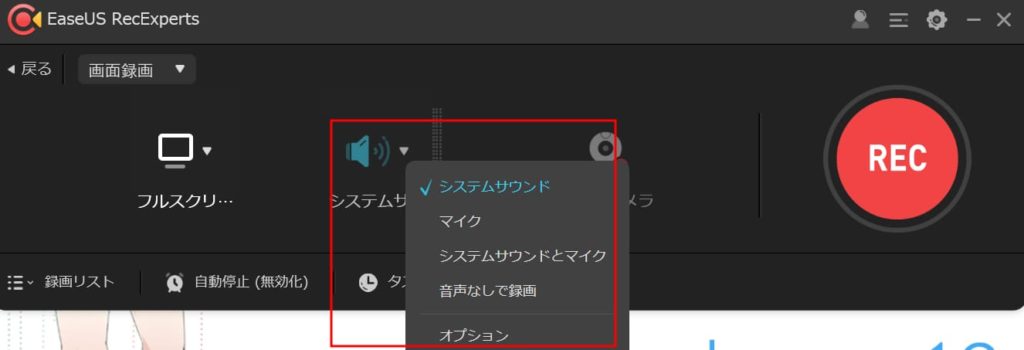
『システムサウンド』『マイク』『音声なしで録画』などお好みで設定します。ゲーム実況の場合は『システムサウンドとマイク』がおすすめです。
4: 録画を開始する
設定が終わったら右側の『REC』ボタンをクリックして録画を開始すると赤枠のアイコンが表示されるようになります。
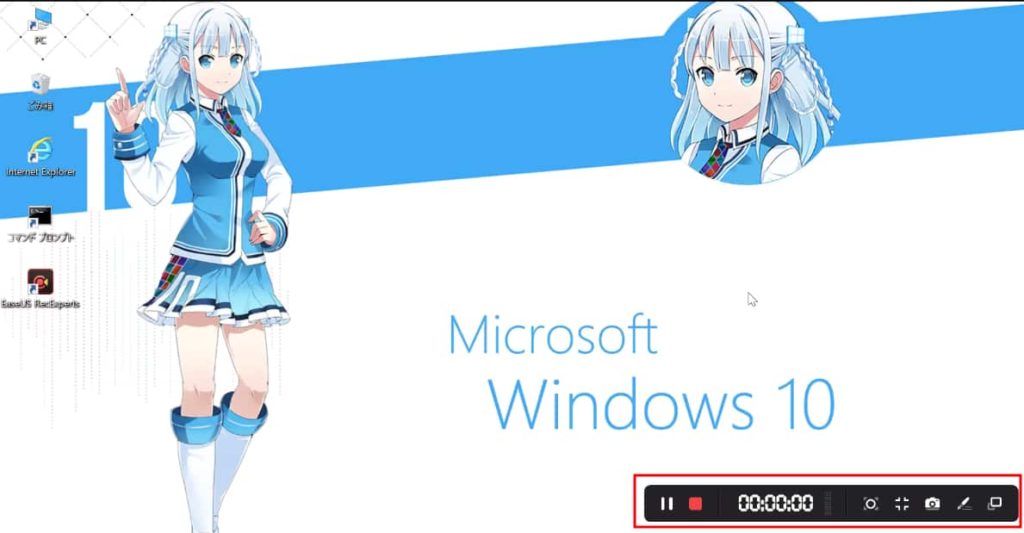
PC画面を録画中でも『テキスト』『線』『矢印』『画像』を入れて編集する事ができます。録画が終わったら停止ボタンを押して終了します。
無料体験版では機能に制限があり録画時間が2分間のみ編集する事ができません。
録画した動画を編集する

録画した動画を編集して動画サイトにアップロードする場合はどうしたらいいですか?
PC画面を録画ができたら動画の確認編集します。『録画リスト』➔『動画ファイル』を右クリックすると編集する項目が表示されます。
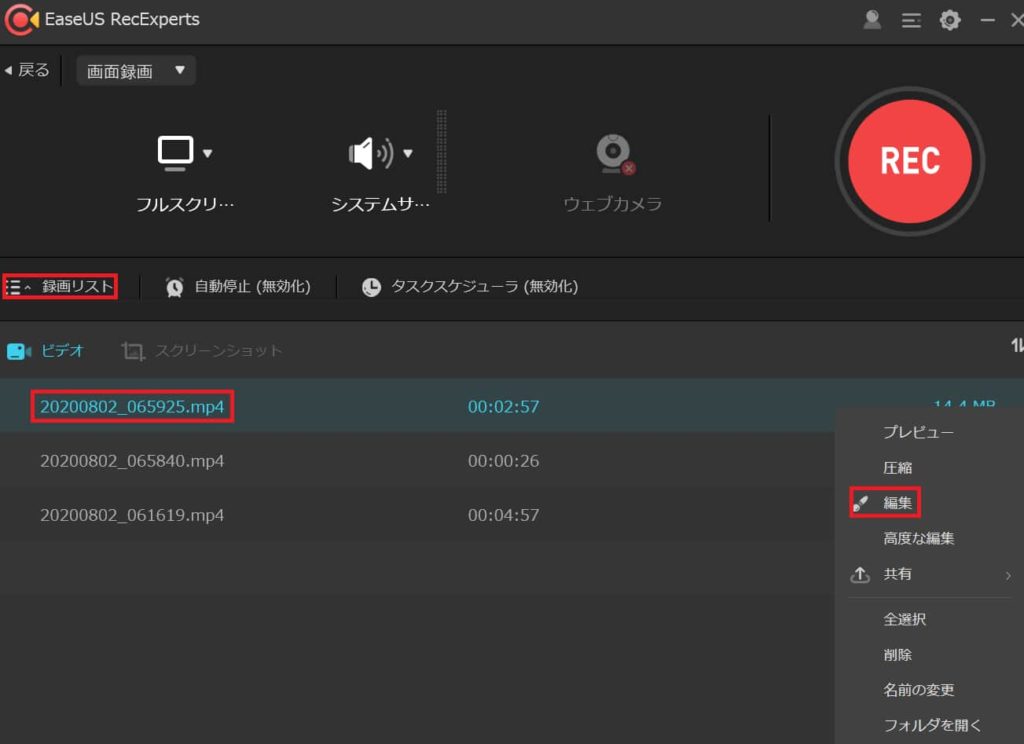
1: 録画した画像をトリミングする
まずは赤丸の▲を動かして動画のスタートと終了する場所を設定します。この写真では9秒から2分46秒に設定しています。
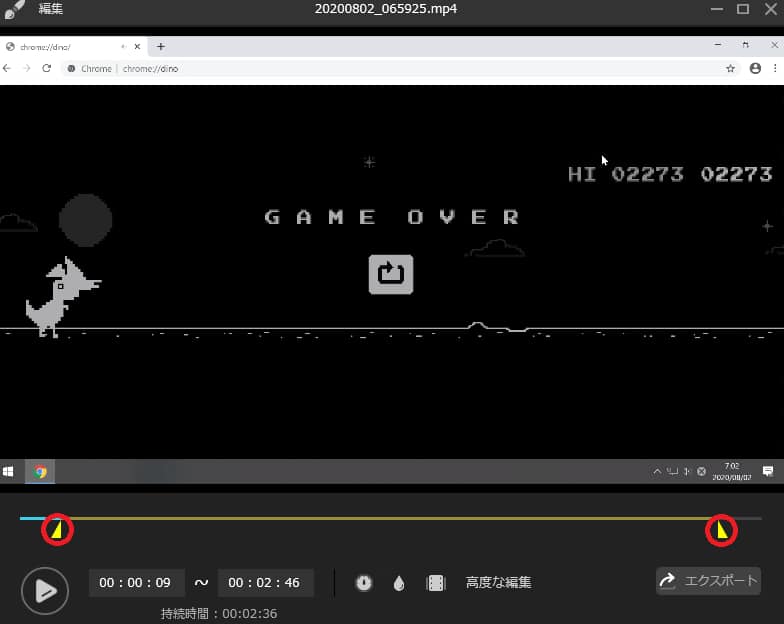
2: ウォーターマークを設定する
ウォーターマークとは著作権保護などこの動画は自分のものですとアピールする為に使います。
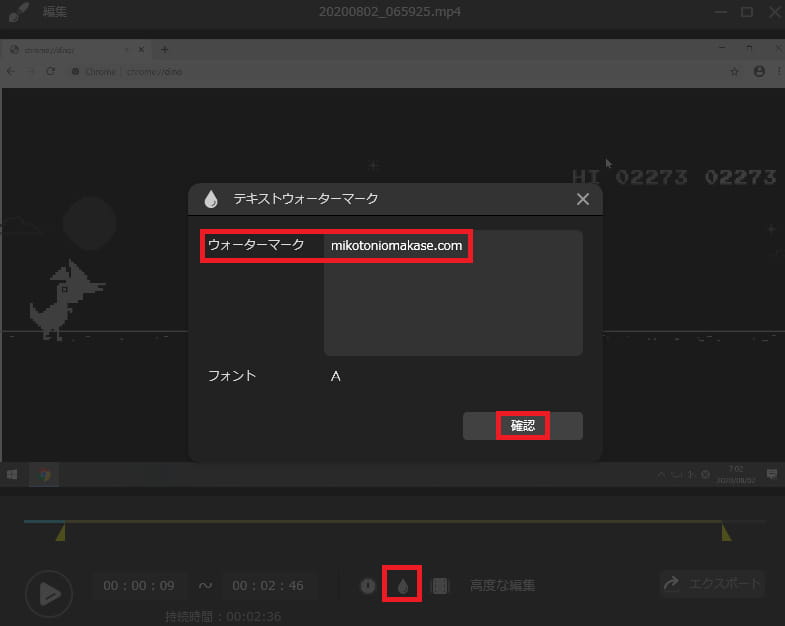
設定方法は赤枠の『????マーク』をクリック➡ウォーターマーク
ここではmikotoniomakase.comと入力して確認をクリックします。『フォトン』をクリックして書式や文字サイズを変更する事ができます。
3: 動画のオープニング&エンディングにタイトルを編集する
ウォーターマーク????の隣にある動画のオープニング&エンディングをクリックしてタイトルの編集をします。
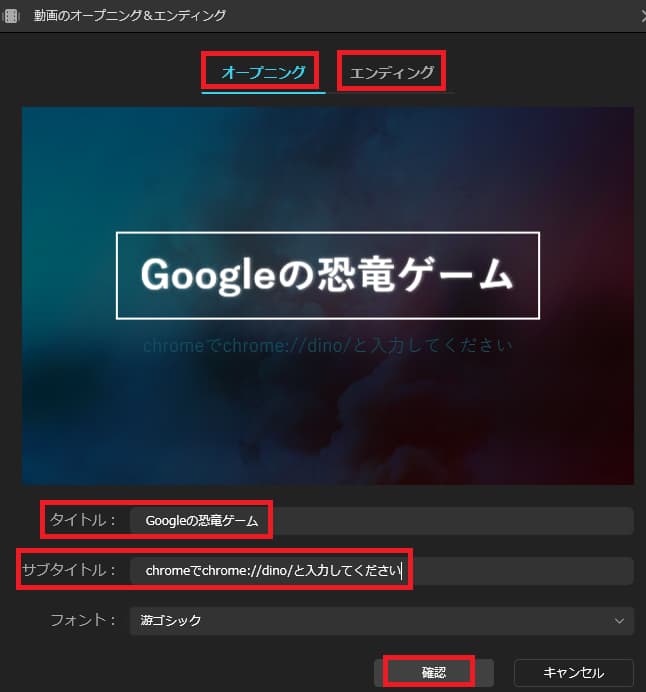
オープニングをクリックしてタイトルとサブタイトルを入力します。
ここでは『Googleの恐竜ゲーム』、『chromeでchrome://dino/と入力してください』入力しています。『フォトン』はお好みで変更してください。
エンディングも同じように入力します。
4: エクスポートする
動画の編集が終わったら右下の『エクスポート』をクリックします。エクスポートが完了すると編集した動画が作成されます。
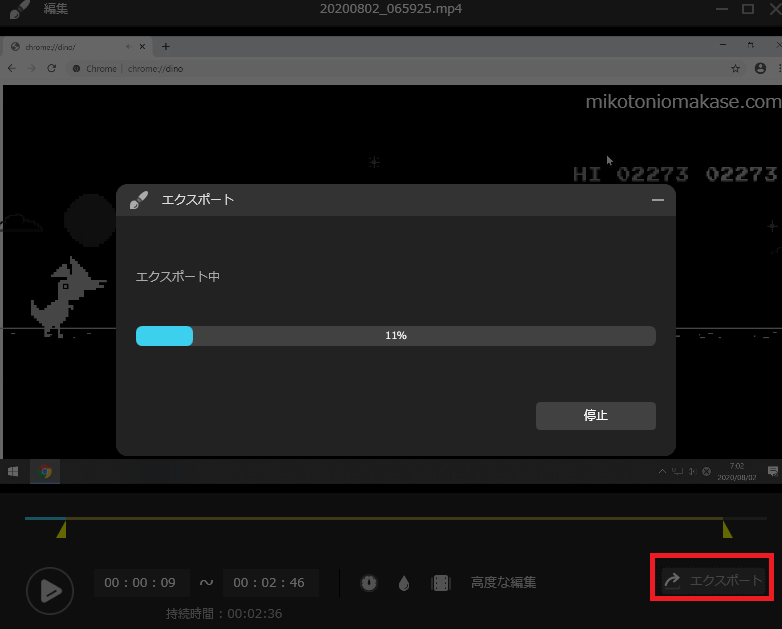
エクスポートした動画は録画リストには表示されません。
動画サイトにアップロードする
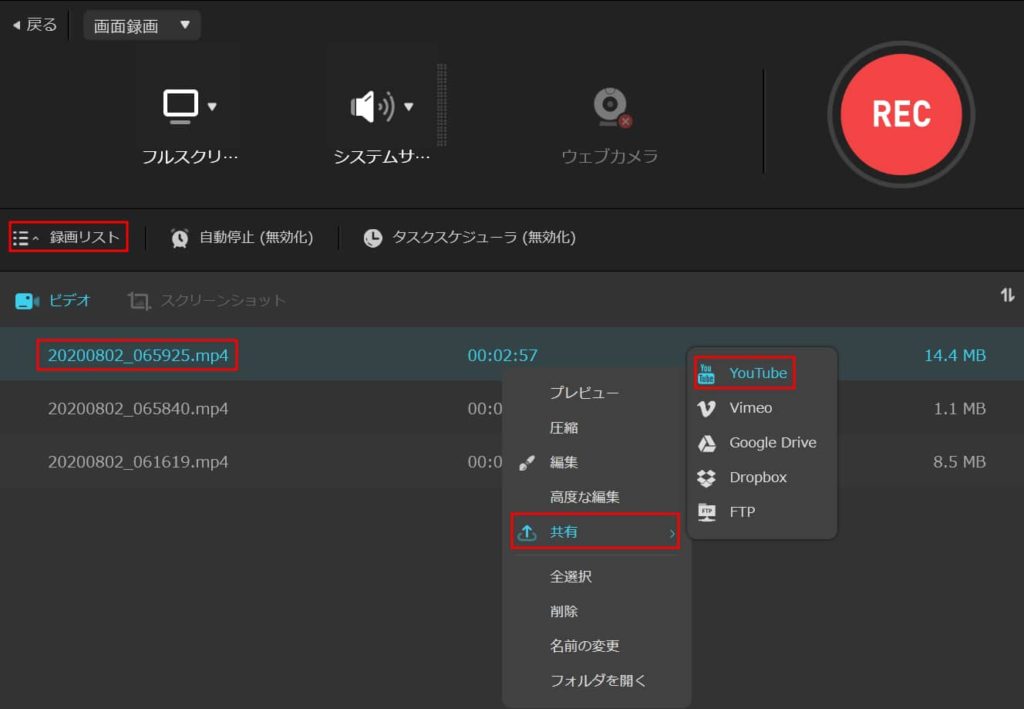
動画を編集しないでYouTubeなどにアップロードする場合は『録画リスト』➔『動画ファイル』➔『共有』➔『アップロード先』を選んで様々なメディアで共有する事ができます。

投稿する動画を圧縮して軽くしたいけ他にソフトは必要ですか?
EaseUS RecExpertsでは動画圧縮する場合は他のソフトは不要です。動画を圧縮する場合は『動画リスト』➔『動画ファイル』➔『圧縮』をクリックします。
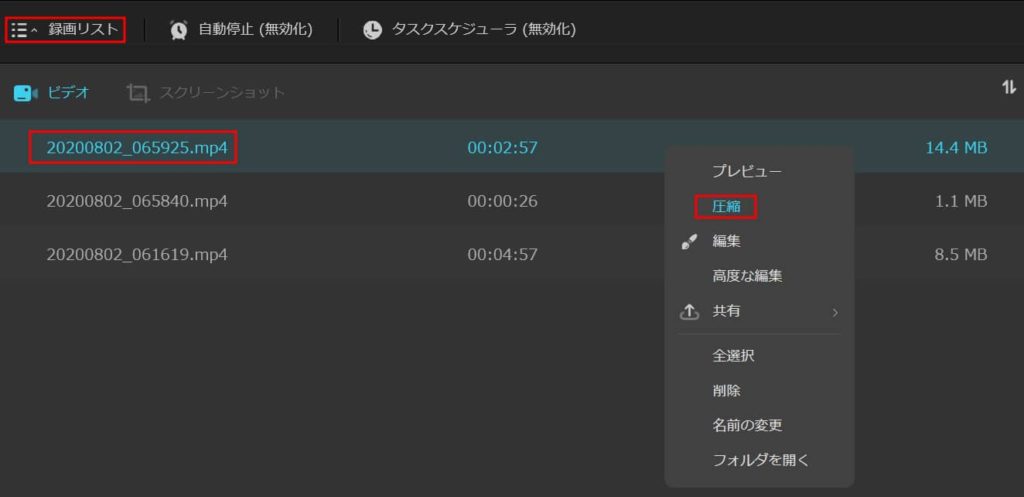
今回の動画は約3分で元のデータサイズは14.4MBです。高画質設定で圧縮すると11.5MB、低画質設定で5.7MBまで減らす事ができました。
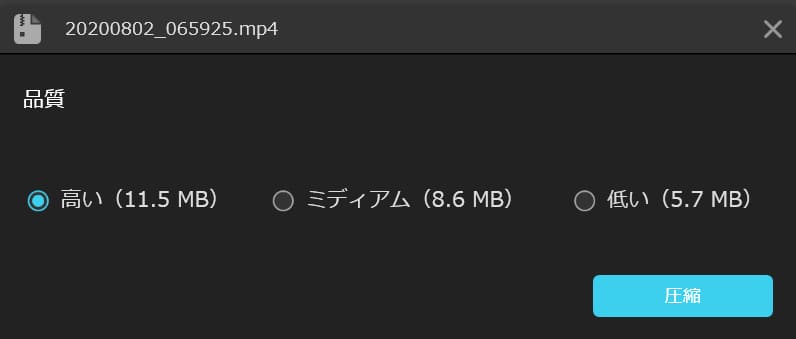
こちらはYouTubeに投稿した動画です。難しい設定もなく簡単に録画編集ができます高度な編集機能を使えば更にいい動画を作る事もできます。

これなら簡単に録画編集が出来そうですね
PC画面を録画するEaseUS RecExperts(まとめ)
EaseUS RecExpertsは単純にPC画面を録画するだけではなく仕事やゲーム実況にも難しい操作もなく使える便利なPC画面録画ソフトです。
無料ダウンロードができるのでまずはお気軽に試してください。
ただし機能に制限があり2分間しか録画できず動画を編集する事ができないので製品版を試したいという方には少し割高ですが1ヶ月ライセンスを購入するのがおすすめです。
今なら期間限定40%OFFで1ヶ月間ライセンスが1,434円で購入することができます。

決して安い金額では無いですが高機能なPC画面録画ソフトぜひお試しください


