

いざという時の為に大切なデータのバックアップを取りたいけど簡単にデータ管理ができる便利なソフトはありますか?
バックアップはとても重要な事と分かっているのに面倒で手が回らない。
そして不具合で保存していたデータが壊れた、HDDやSSDが壊れてしまったなどのトラブル時にバックアップを取っていなかっ為大変な思いをした事ありませんか?(私もその一人です)
バックアップデータがあれば事故が起こってデータが壊れてしまった時もすぐに復元する事ができます。その他にはパソコンの買換えやHDD➡SSDに交換した時にも簡単にデータの移行ができます。

今回はデータ管理が簡単になるバックアップソフトAOMEI Backupperについて紹介したいと思います
AOMEI Backupperとは
AOMEI Backupper(アオメイ バックアッパー)とは
AOMEI社が開発したバックアップソフトでシンプルな操作でバックアップ&復元、ファイル同期またはクローン機能でOS、データおよびアプリを管理できる便利なソフトです。
AOMEI Backupperのインストール方法
まずは公式サイトからAOMEI Backupperをダウンロードしてインストールをします。
メモリマウスまたはその他のポインティングデバイス
CD-RW / DVD-RWドライブ(ブータブルメディア作成)
インストール方法は特に難しくなくインストール中に使用する言語を『日本語』を選んで使用許諾契約書に同意しますに☑を入れて今すぐインストールをクリックします。
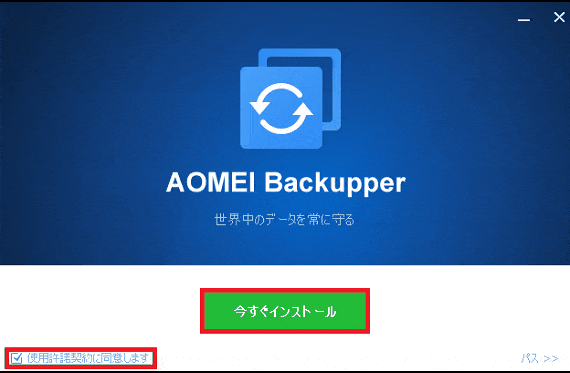
インストールは数年前の型落ちパソコンでも約1分程で完了します。インストールが終わったら今すぐ体験をクリックして早速AOMEI Backupperを使ってみましょう。
AOMEI Backupperでバックアップする
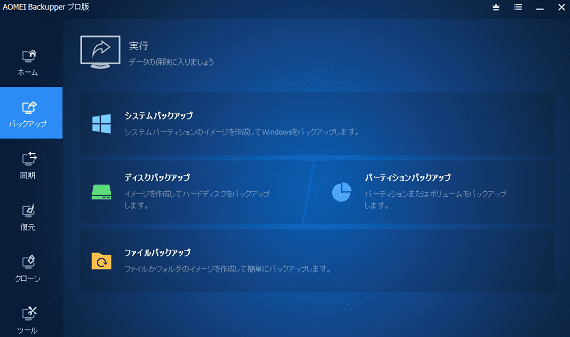

こちらはAOMEI Backupperのメイン画面です。シンプルでとても分かり易いので説明書を見なくても使う事ができます
バックアップ方法はフルバックアップからフォルダー毎に選ぶ事ができるのでお好みでお使いください
2: ディスクバックアップ
3: パーティションバックアップ
4: ファイルバックアップ
バックアップデータの保存を2回目以降は日付、時間を設定すると自動で保存をしてくれるので事前に設定しておきましょう。
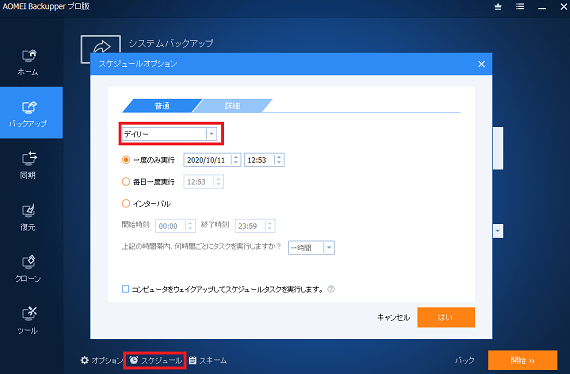
設定方法はバックアップ➡各バックアップ方法を選ぶ➡スケジュールからデイリー、ウィークリー、マンスリー、イベントトリガー、USB挿入の項目から日付や時間帯を設定する事で自動バックアップが可能になります。
1: システムバックアップ
システムバックアップはシステムのパーティションをイメージを作成してWindowsをバックアップします。
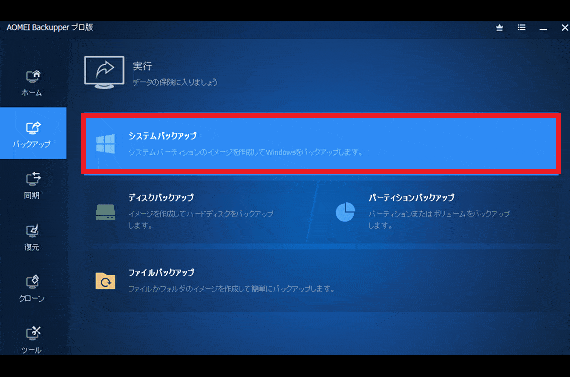
システムバックアップをする方法は
バックアップ➡システムバックアップ➡保存先を選ぶ➡開始をクリックします。保存先にSystem Backup.adiというファイルができれば完成です。
2: ディスクバックアップ
ディスクバックアップはディスクイメージを作成してハードディスク毎にバックアップします。
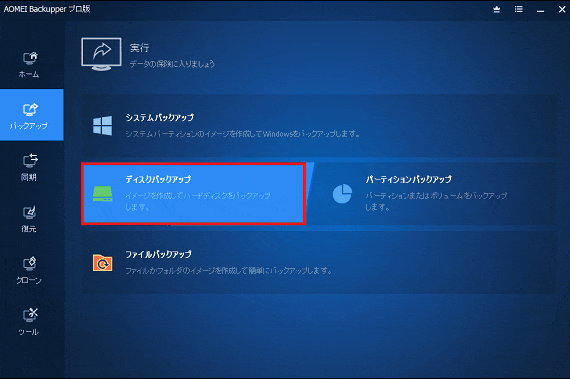
ディスクバックアップをする方法は
バックアップ➡ディスクバックアップ➡ディスク追加を選択➡保存先を選択➡開始をクリックします。保存先にDisk Backup.adiというファイルができれば完成です。
3: パーティションバックアップ
パーティションバックアップはパーティションまたはボリュームをバックアップします。
バックアップ方法はディスクバックアップと同じでパーティション毎に選択して保存する事ができます。
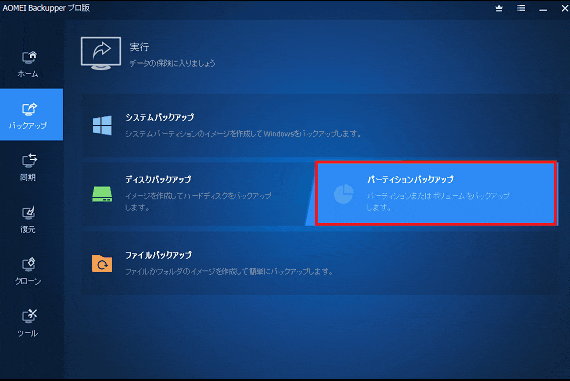
パーティションバックアップをする方法は
バックアップ➡パーティションバックアップ➡パーティション追加を選択(この画像ではDドライブを選択)➡保存先を選択➡開始をクリック保存先にマイバックアップ.adiというファイルができれば完成です。
4: ファイルバックアップ
ファイルバックアップはファイルかフォルダのイメージを作成して簡単にバックアップできます。
個人的には一番使いやすいバックアップ方法で普段から使っている作業用のファイルを自動バックアップを取ればいざという時に安心できます。
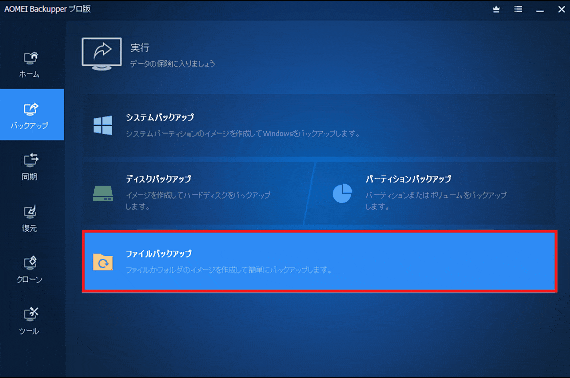
ファイルバックアップをする方法は
バックアップ➡ファイルバックアップ➡フォルダを追加➡保存先を選択➡開始をクリックします。保存先にMy File Backup.afiというファイルができれば完成です。
AOMEI Backupperで復元する

ファイルが壊れた、間違って削除してしまったデータを復元するにはどうすればいいですか?
システムの不具合でファイルが壊れてしまった、間違って削除してしまったデータを復元するには先ほど紹介したバックアップデータを使う事でデータを復元する事ができます。

それではブログ用の作業フォルダをワザと削除してデータを復元してみましょう
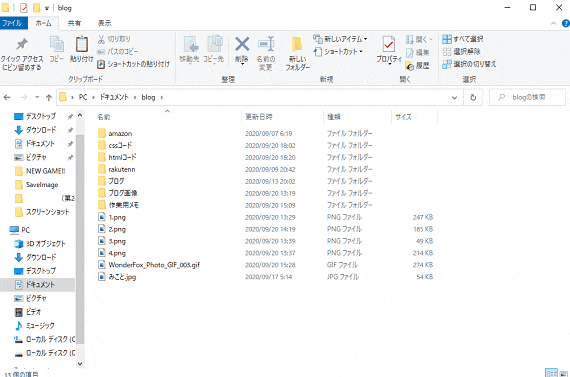
ブログの作業用フォルダをワザと削除したら事前にバックアップを取ったファイルバックアップデータを使ってファイルを復元します。
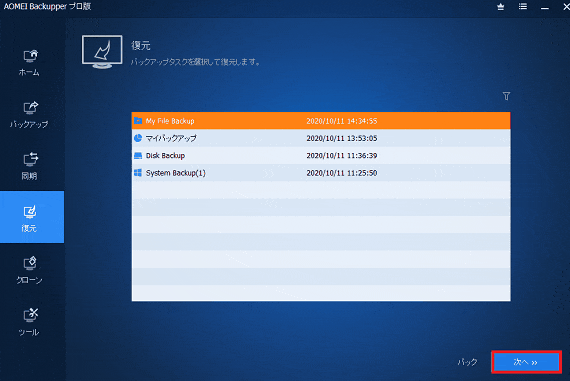
不具合でファイルが破損、間違って削除してしまったファイルを復元する方法は
復元➡タスクを選択➡復元したいバックアップデータを選択➡フォルダを選択➡復元場所(元の場所に復元か新しい場所に復元する場合は復元先を指定する)➡開始をクリックすると削除したファイルが復元されます。
AOMEI Backupperでクローンを作る

AOMEI Backupperはファイルを復元する以外にもHDDからSSDになど簡単にデータを移行する事ができます
新しいパソコンにデータを移行する、HDDからSSDに移行する時には新しくOSを入れ直す➡データを移行するという流れになりますが
AOMEI Backupperを使うとHDDからHDDへ HDDからSSDへ SSDからSSDなどWindowsOSとアプリを再インストールしないで丸ごとコピーしてHDDクローンを作る事ができます。
注意 AOMEI Backupper Standard(無料版)では機能に制限があります。
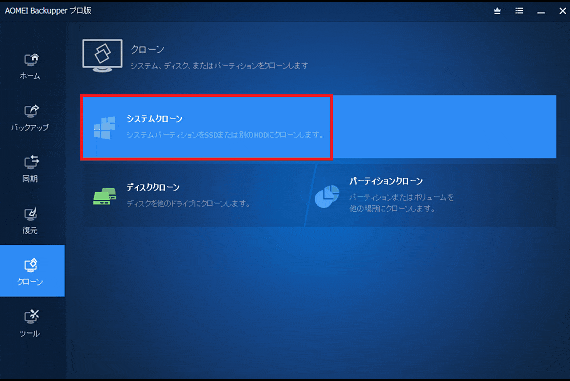
旧HDDからSSDにクローンを作成する方法は
クローン➡システムクローン➡システムの新しいディスクを選択➡開始をクリックします。
既存のパーティションを選択する場合は、操作を実行した後
パーティションは上書きまたは削除されますとポップアップが表示されるのでクローンを作る前に必要なデータをバックアップしておきましょう。
その他機能ブータブルメディアの作成

不具合がでてWindowsが立ち上がらなくなってしまいましたシステムを復旧する方法はありますか?
不具合がでてWindowsが立ち上がらなくなってしまい
最悪HDDの中にあるデータだけでも回収したいけどパソコンが立ち上がらないのでどうする事もできず諦めてフォーマットしてOSを入れ直した事はありませんか?
AOMEI Backupperのブータブルメディア作成でDVD、USBフラッシュメモリ、外付けHDDなどからOSを起動させてシステムを復旧する事ができます。
ブータブルメディアの作成方法は
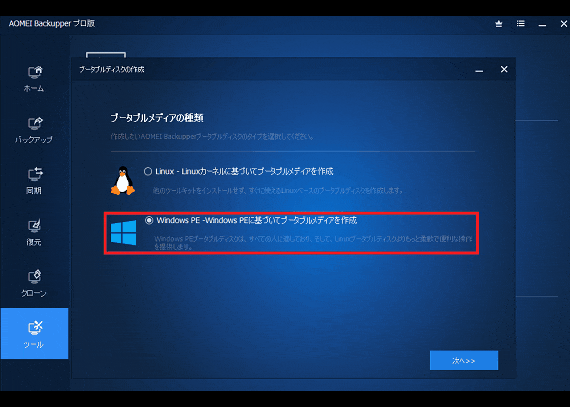
ツール➡ブータブルメディア作成➡LinuxかWindowsに基づいてブータブルメディアを作成を選択➡PFブートモードを選択➡記憶媒体の選択:DVD/USBフラッシュメモリ➡ブータブルディスクの作成

システムを復旧、最悪保存してあるデータだけでも回収する為にもブータブルディスクを作成しておくことをお勧めします
AOMEI Backupperを使ってみた感想
AOMEI Backupperを実際に使ってみた感想はシンプルな画面で説明書を見なくてもデータのバックアップや復元が数クリックで簡単にできる便利なソフトです。
そしてHDDからSSDにOSやアプリの再インストールをしなくても丸ごとコピーしてクローンを作る事が出来るので魅力的です。
まずは無料版のAOMEI Backupper Standardを使ってみて気に入ったらAOMEI Backupper Professional版を購入するといいと思います。
そして約5000円(キャンペーン割引があり)時期によって多少前後しますがコスパ最強のバックアップソフトだと思います。

バックアップソフトソフトをお探しの方はコスパ最強のAOMEI Backupperをぜひお試しください


