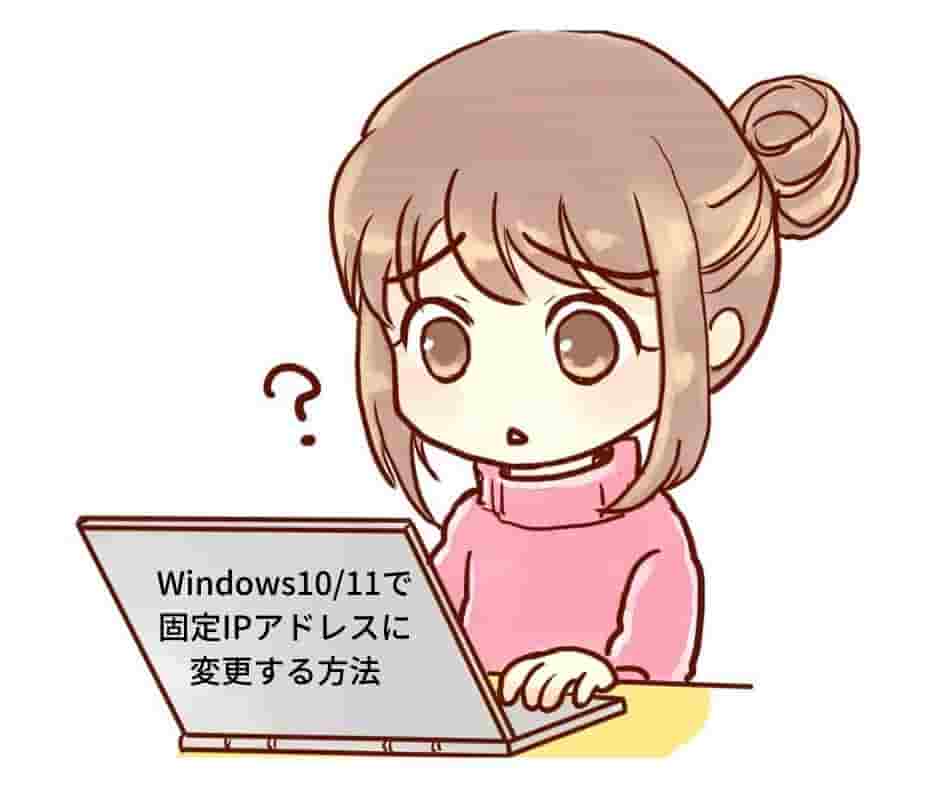

ルーターやネットワーク機器を設定する為に固定IPアドレスに変更したいけどWindows11ではwindows10と設定項目が違うのでどうすればいいのか知りたいです
普通にインターネットを利用する場合ではDHCP(自動取得)でも特に問題は有りませんが
ルーター設定やWebカメラ・サーバー利用・社内ネットワークなど特別な使い方をする場合は固定IPアドレスを利用している場合はパソコンごとにIPアドレスに変更する必要が有ります
私がネットワークの設定をするようになったWindows7時代その後Windows8・Windows10などOSがアップグレードされましたが設定項目は特に変わらずでしたが?

今回のWindows11では固定IPアドレスの変更する設定項目が変わりチョットだけ悩んでしまったので設定方法を紹介したいと思います
Windows11で固定Pアドレスに変更する方法
それではWindows11で固定IPアドレスを変更する方法を紹介します設定方法はWindows10と基本的には同じですが設定項目が変更されています。
☑固定IP割り当て設定をする
☑アドレスが変更されているか確認する
ネットワークとインターネットを開く
Windows11で固定IPアドレスに変更する為には?
スタートメニューの設定からネットワークとインターネットを開きますが少し飛ばして
スタートメニューを右クリックしてメニューが表示されたらネットワーク接続をクリックすると一気にネットワークとインターネットの設定画面に移動します。
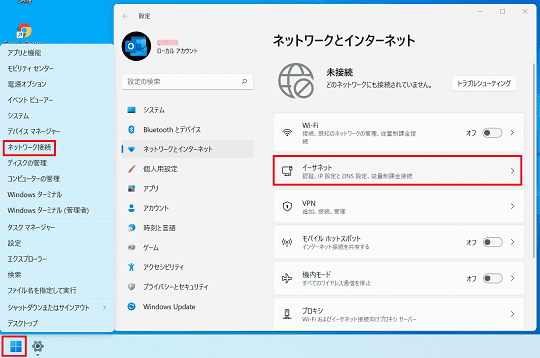
ネットワークとインターネットのイーサネットをクリックして次のページに移動します。
固定IP割り当て設定をする
ネットワークとインターネットからイーサネットの項目に移動したらIP割り当ての編集をクリックします。
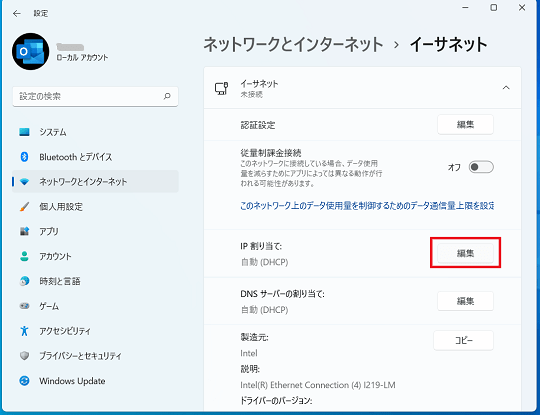
IP設定の編集項目のDHCPを手動に変更するとIPV4とIPV6の☑ボタンが表示されるので変更したいサービスタイプを選択すると固定IPアドレスに変更する項目が表示されます。
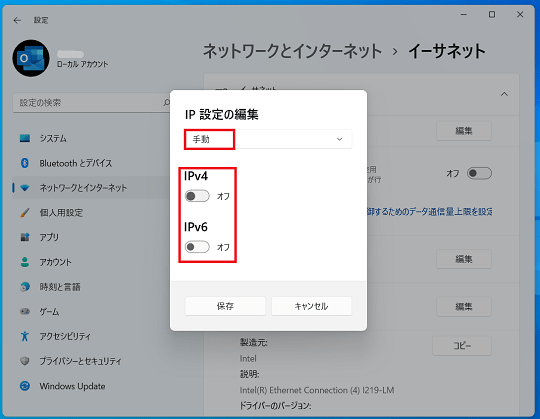
☑サブネットマスク
☑ゲートウェイ
☑優先DNS
☑代替DNS
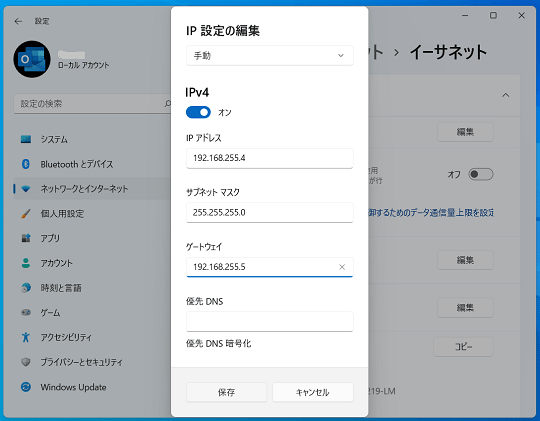
Windows10ではIPアドレス・サブネットマスク・ゲートウェイの3つのアドレスを入力すれば大丈夫ですがWindows11の場合は優先DNSまで入力しないとエラーになります。
お使いのネット環境ごとにIP設定の編集項目で固定アドレスを変更したら保存をクリックして設定完了です。
アドレスが変更されているか確認する
固定アドレスを変更したら設定が反映されたかを確認します。
確認方法はネットワークとインターネット>イーサネットのIPV4とIPV6の設定したアドレスが表示されます。
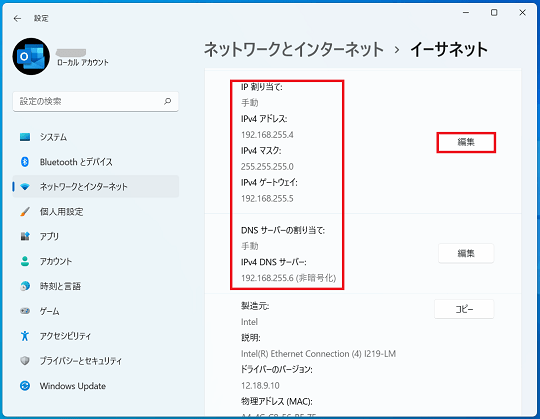
固定アドレスの設定が間違いないかを確認して間違っている場合は右側の編集をクリックすると再度設定する事が出来ます。

次はWindows10で固定アドレスに変更して使いたい方向けに設定変更方法を紹介します
Windows10で固定Pアドレスに変更する方法
Windows10で固定IPアドレスに変更する方法は途中までは最初に紹介したWindows11と同じですがこちらの方が設定方法がややこしいかもしれませんが順番に解説します。
☑固定IP割り当て設定をする
☑アドレスが変更されているか確認する
ネットワークと共有センターを開く
Windows10で固定IPアドレスに変更する場合は?
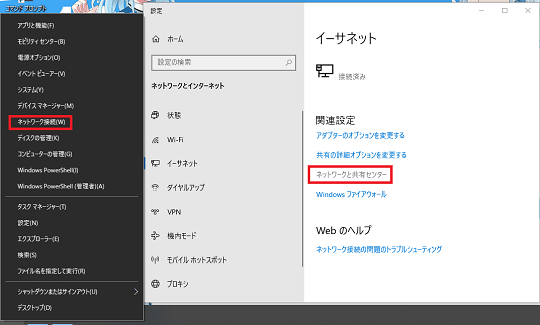
ネットワークと共有センターにある設定項目から変更する事ができて設定スタートメニューを右クリックのネットワーク接続のネットワークと共有センターをクリックします。
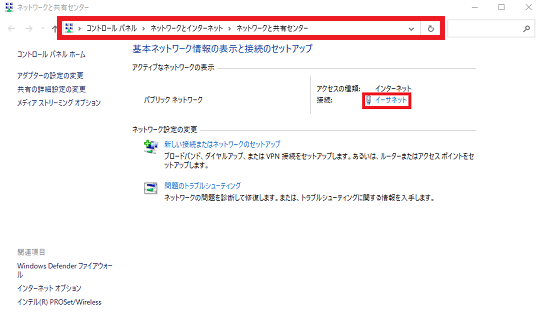
設定画面からネットワークと共有センターに移動するのは面倒なのでこちのをコピーして
コントロール パネル\ネットワークとインターネット\ネットワークと共有センターアドレスバーに貼り付けると一気に移動する事が出来ます。
固定IP割り当て設定をする
ネットワークの共有センターからアクセス種類接続の右側にある
イーサネットをクリックすると イーサネットの状態画面が表示されるのでプロパティをクリックして固定IP割り当て設定をします。
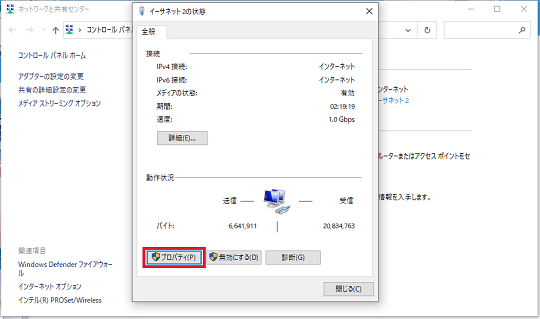
固定IP割り当て設定はIPV4の場合はインターネットプロトコルバージョン4をIPV6の場合はインターネットプロトコルバージョン6を選択してプロパティをクリックします。
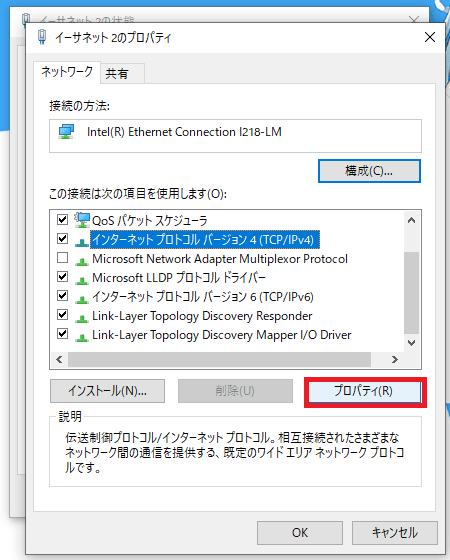
☑サブネットマスク
☑ゲートウェイ
☑優先DNSサーバー
☑代替DNSサーバー
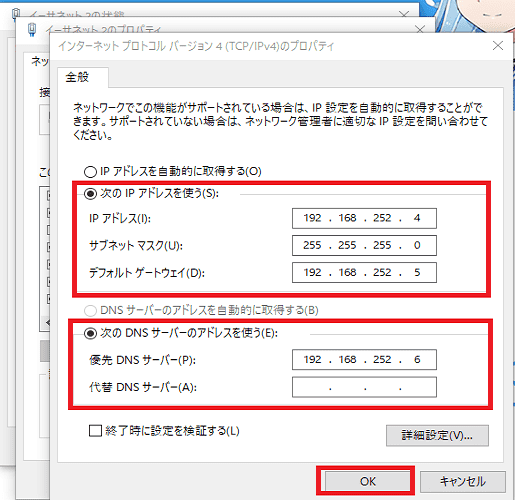
初期ではIPアドレスを自動的に取得するになっているので次のIPアドレスを使うを選択してお使いのネット環境によって変更して最後にOKをクリックします。
Windows10の場合はIPアドレス・サブネットマスク・デフォルトゲートウェイの3つ入力し優先DNSサーバーと代替DNSサーバーは環境によって入力が必要です。
アドレスが変更されているか確認する
固定アドレスを変更したら設定が反映されたかを確認します。
確認方法はイーサネットの状態の詳細をクリックして
ネットワーク接続の詳細画面で変更した固定アドレスを確認する事ができ 設定を間違えた場合は再度インターネットプトロコルの設定画面で変更します。
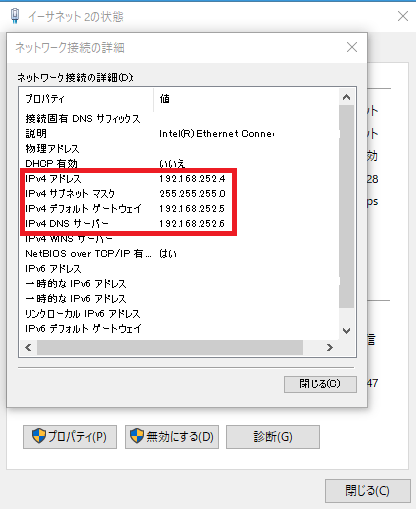

今回のWindows10/11パソコンの固定IPアドレスの設定方法を紹介しました最初は難しいかもしれませんが慣れてしまえば簡単なのでぜひ参考にして下さい


