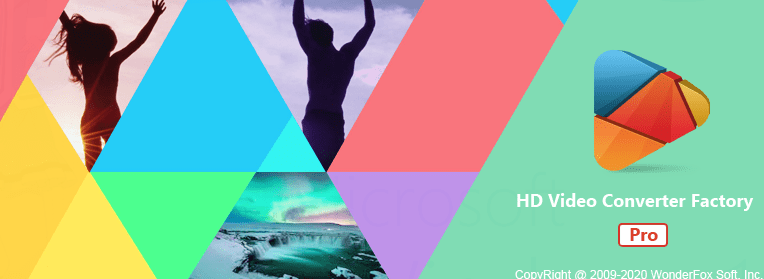

PC画面を録画して編集したいけど難しそう簡単にできる便利なソフトはありませんか?
PC画面のスクリーンショットを撮るのは簡単ですが
PCの操作方法、ゲームの実況動画を録画編集してYouTubeなどの動画サイトに投稿したいけど難しいと諦めてしまった方私もその一人でがそんな方に一度試してほしい優れもの

今回はPC録画、編集、DLなど何でもできる多機能ソフトHD Video Converter Factory Proについて紹介したいと思います
HD Video Converter Factory Proとは
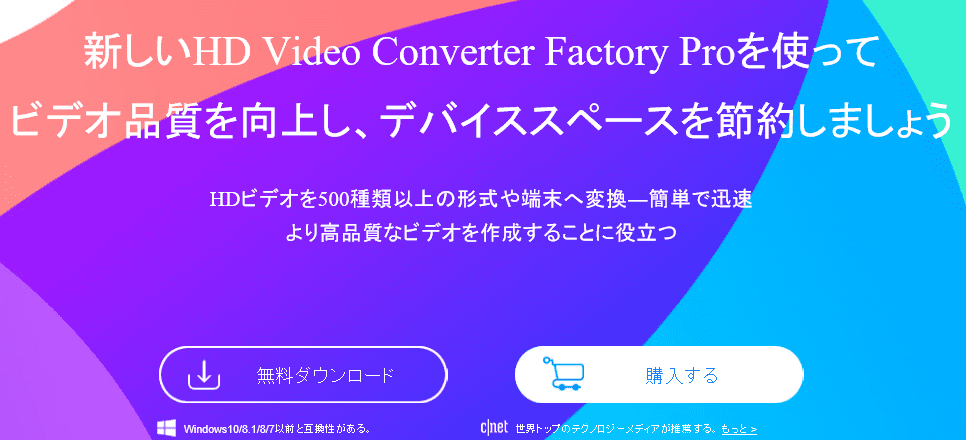
HD Video Converter Factory Proとは
WonderFox Soft社が開発した多機能な動画変換ソフトで動画の『形式変換』『エンコード』『編集』『ダウンロード』『録画』などこのソフトだけで何でもできてしまう便利なソフトです。
オーディオ、ビデオを500種類以上の形式や端末へ変換
PC画面を何でも録画できるスクリーンレコーダー
録画した動画をGIF画像に変換
オンライン動画YouTubeなどをDLできる
システム要件
プロセッサ:Intel®, AMD®, 1.5 GHz以上
ビデオカード:NVIDIA® GeForce® series, Intel® HD Graphics, AMD Radeon™ series
ディスプレイ:解像度1200×768以上
RAM:1 GB 以上
ハードディスクスペース:300MBソフトのインストール用

今現在ではWindows版のみ対応です 『MacOS』 にも対応すればとてもいいソフトになると思います今後に期待ですね
体験版と製品版(有料版)の違い
HD Video Converter Factory Proには
無料体験版と製品版があります。購入しようか迷っている方は機能に制限がありますまずは無料体験版をお試しください。
バックアップ:
動画サイトのダウンロードが5回まで

無料体験版では回数制限制で5回までですがほとんどの機能を無料で試す事ができます
3つの有料プラン
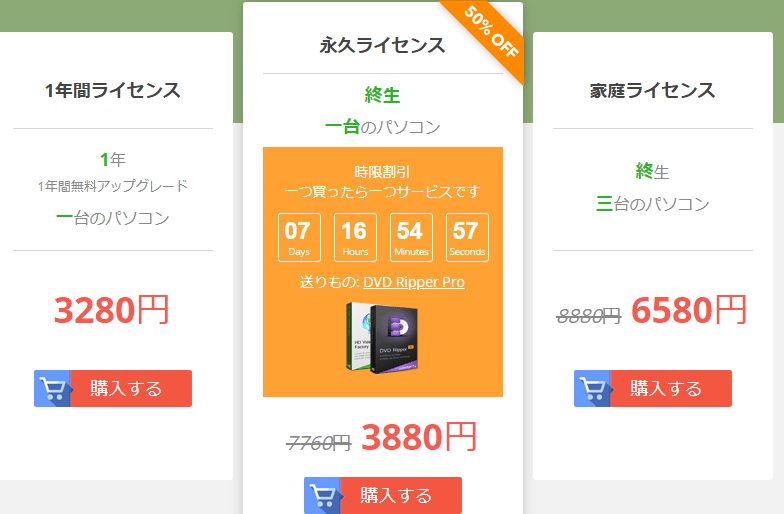
永久ライセンス: 7760円
家庭ライセンス: 8880円
製品版では3つの有料プランがあり制限なし、無料版では使う事ができなかった動画や音声の一括変換やGPUを使った変換など編集作業が効率よくできる機能が追加されます。

おすすめは永久ライセンスで今なら期間限定50%OFFの3880円でとてもお得です
HD Video Converter Factory Proの使い方
まずは公式サイトよりHD Video Converter Factory Proを『今すぐ購入』か『無料体験』好きな方を選んでダウンロードしてインストールします。
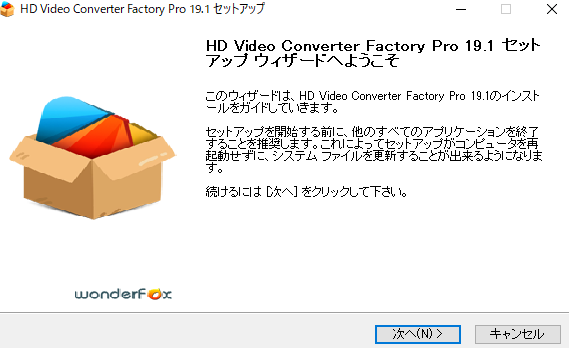
インストール方法は言語選択を『日本語』にして使用規約に同意して案内通りに次に進めば問題はありません。
PC画面を録画する

インストールが終わったらPC画面を録画してみましょう。操作項目も少なく難しい操作はありません
![]インストールが終わったらPC画面を録画してみましょう。操作項目も少なく難しい操作はありません](https://mikotoniomakase.com/wp-content/uploads/2020/08/スクリーンショット-239-min.png)
PC画面の録画をするには『録画』をクリックしてスクリーン録画の設定画面に移動します。
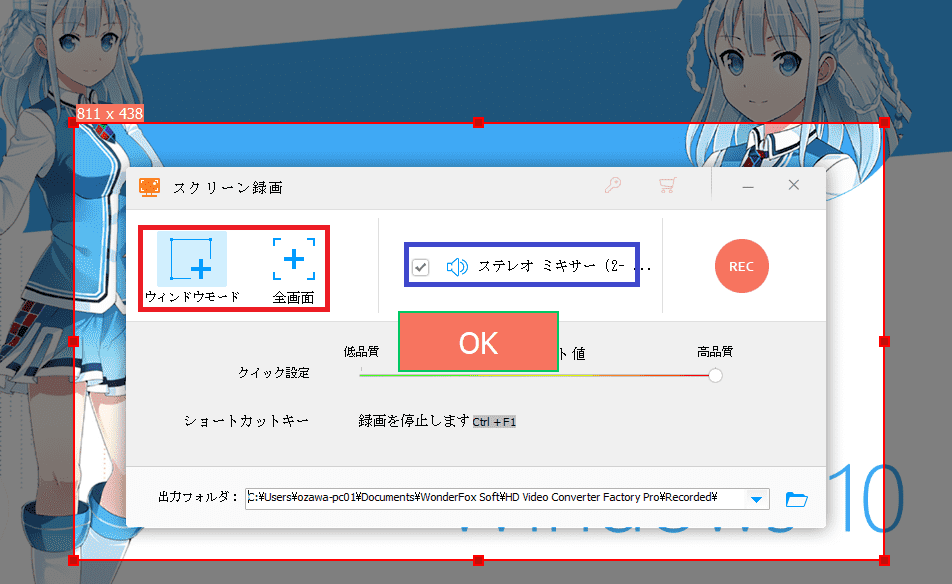
最初にPC画面を録画する範囲を選択します左上の赤枠
『全画面』か『ウインドウモード』を選択します。この写真では『ウインドウモード』を選択しています。外の赤枠で録画範囲を設定して中央のOKボタンをクリックします。
録画範囲の設定が終わったら音声の設定をします青枠の『スピーカーマーク』の☑を外すと音声を無しにする事ができるのでお好みで設定してください。
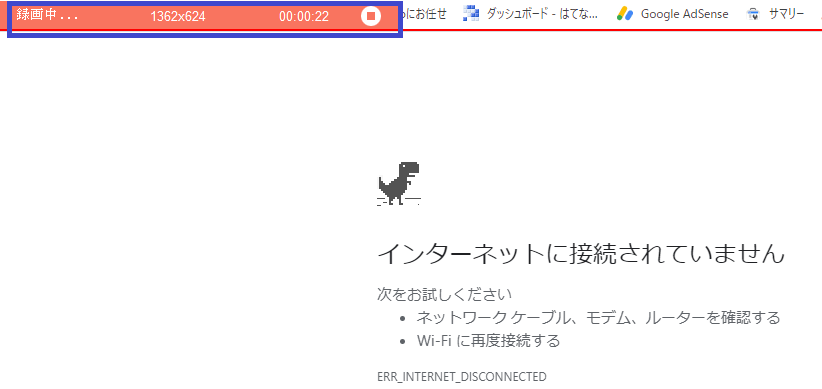
音声の設定が終わったら右側の『RECボタン』をクリックするとカウントダウンが始まり
PC画面の録画を開始し録画を終了するときは青枠の■の停止ボタンを押すと終了すると動画ファイルが作成されます。
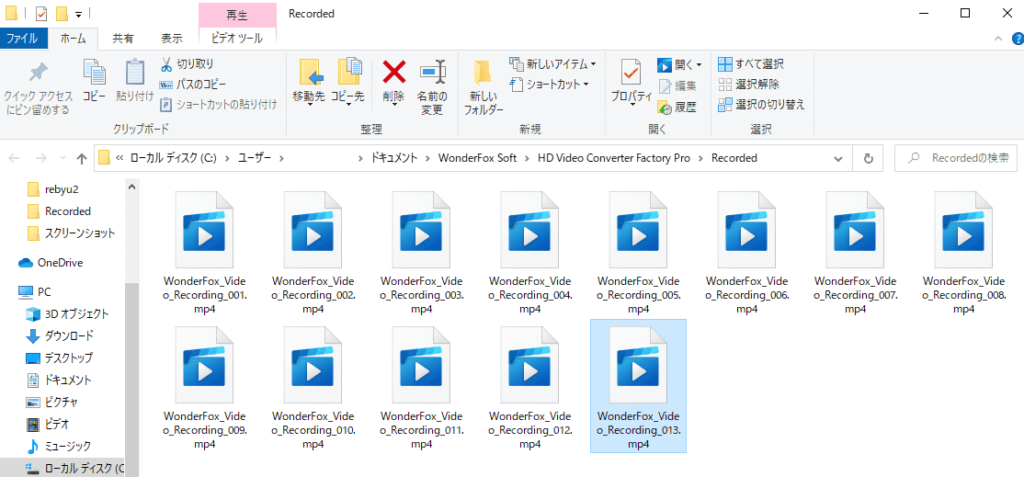
動画の編集とファイル形式を変更する

動画ファイルができたら動画の編集とファイル形式を変更します
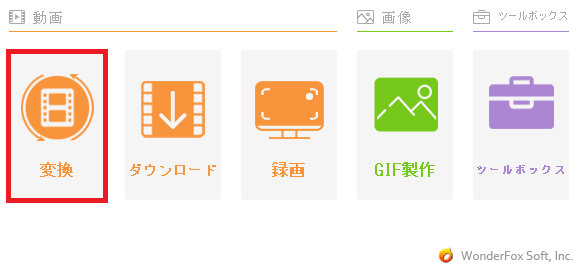
動画の編集をするには『変換』をクリックしてビデオ変換器の画面に移動します。
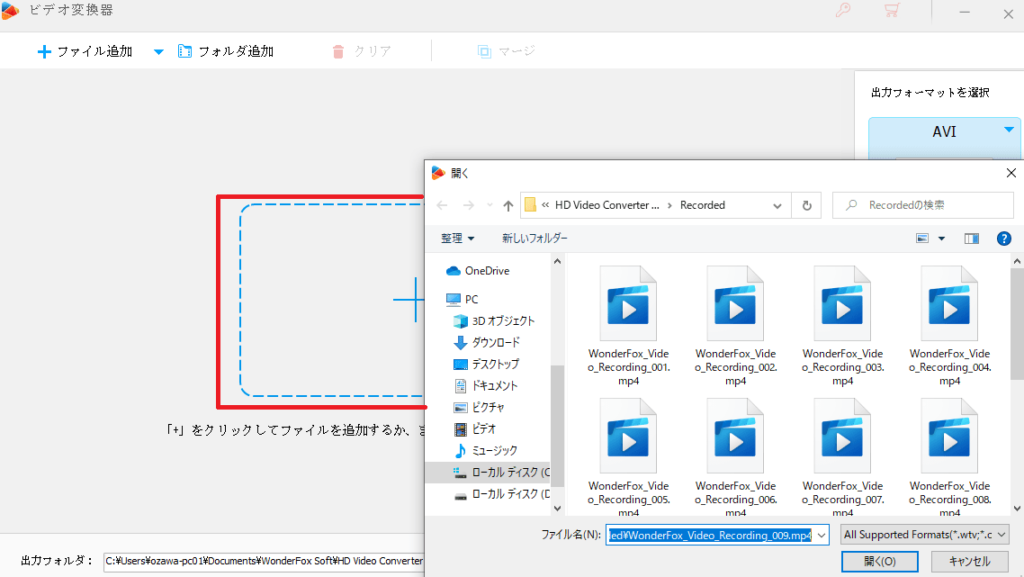
中央の+をクリックして録画した動画を選択すると画像を編集する項目が表示されます。
今回は動画の『切取り』『特効』『ファイル形式』の機能を試してみました。
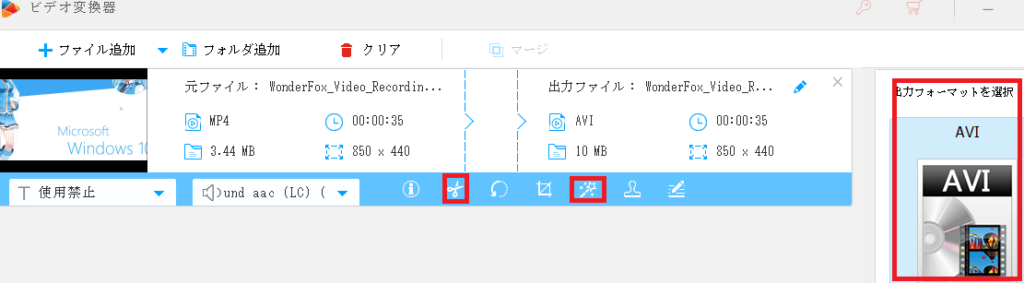
まずは『切取り』をクリックして動画の不要な部分を切り取ります。
赤丸の▲を動かして動画のスタートと終了する場所を設定します。この写真では8秒から2分14秒に設定して『切取り』➡『確定』をクリックします。
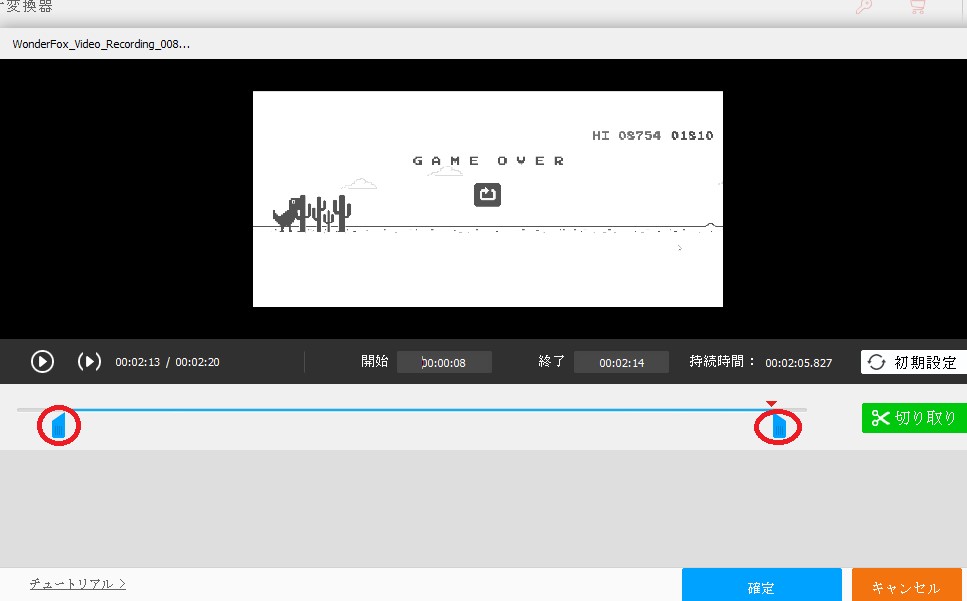
『特効』の項目では動画を『モノクロ』『鉛筆』『ぼかす』などお好みで録画した動画を編集する事ができます今回は『古い映画』を選択しました。
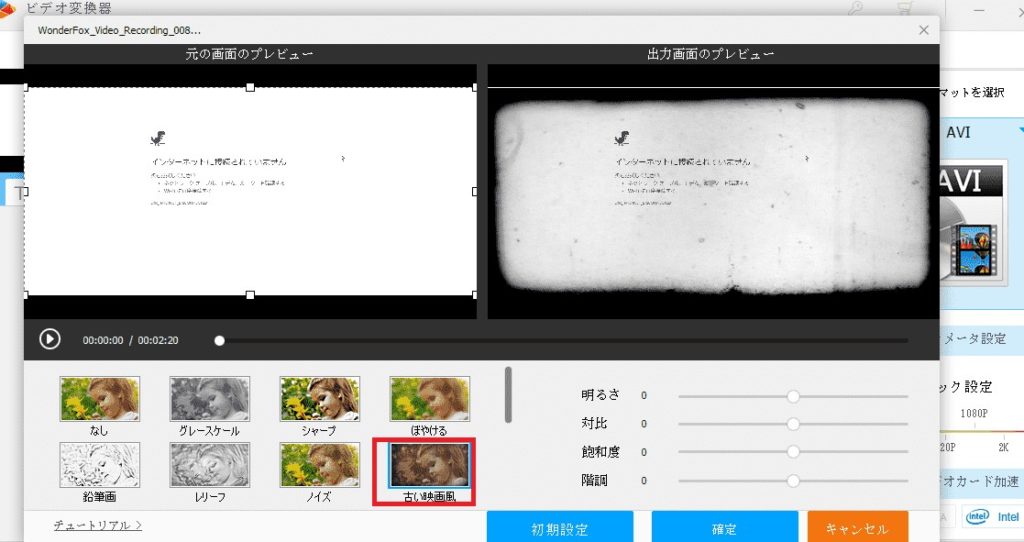
動画ファイル形式を変換する事ができ定番の動画形式から『携帯電話』『ゲーム機』音楽ファイルとして変換したりと500種類以上のファイル形式に対応しています。
ここでは『.mp4』➡『.avi』ファイルに変換しています。
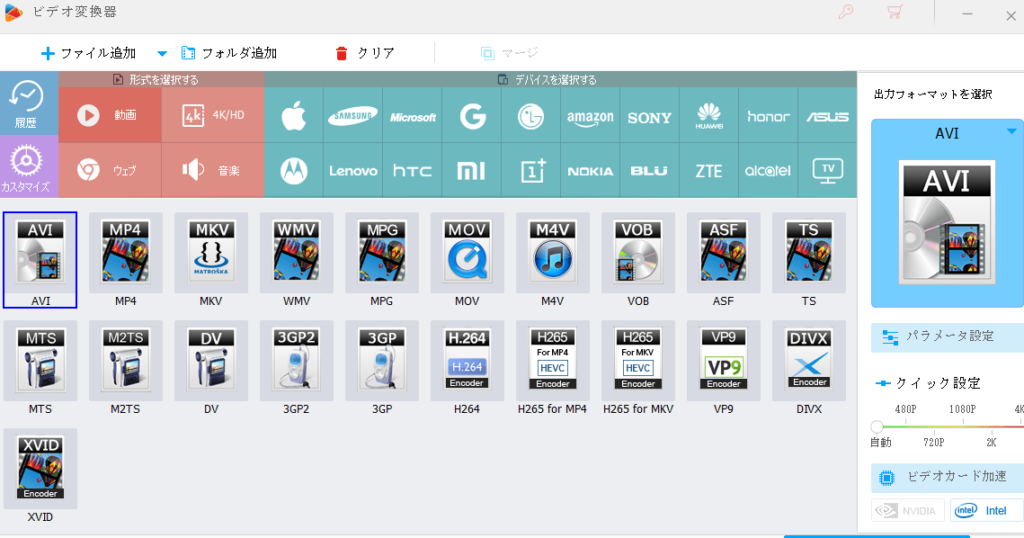
すべての編集作業が終わったら画面右下にある『変換』をクリックすると動画の変換作業が始まります。
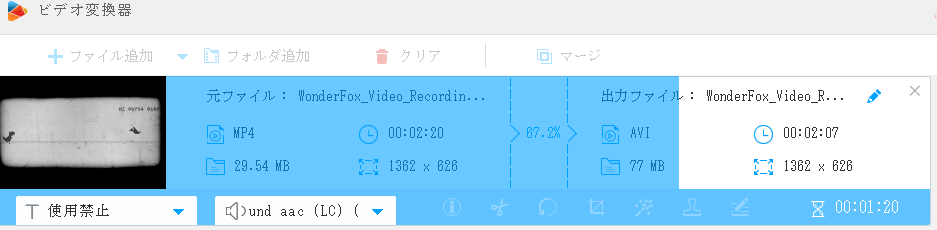
HD Video Converter Factory Proを使うと
難しい操作もなく動画を作成する事ができこちらが完成した動画でGoogleの恐竜ゲームで古い映画風にしてみました。
動画のダウンロード方法

完成した動画をYouTubeに投稿したので今度はダウンロードしてみました
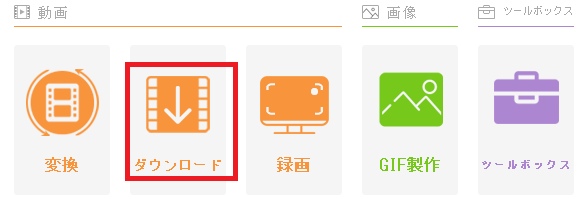
動画をダウンロードするにはダウンロードをクリックして『新しいダウンロード』➡『リンクの貼り付け』➡ダウンロードしたいアドレスを入力して『貼り付けと分析』か『分析』をクリックします。
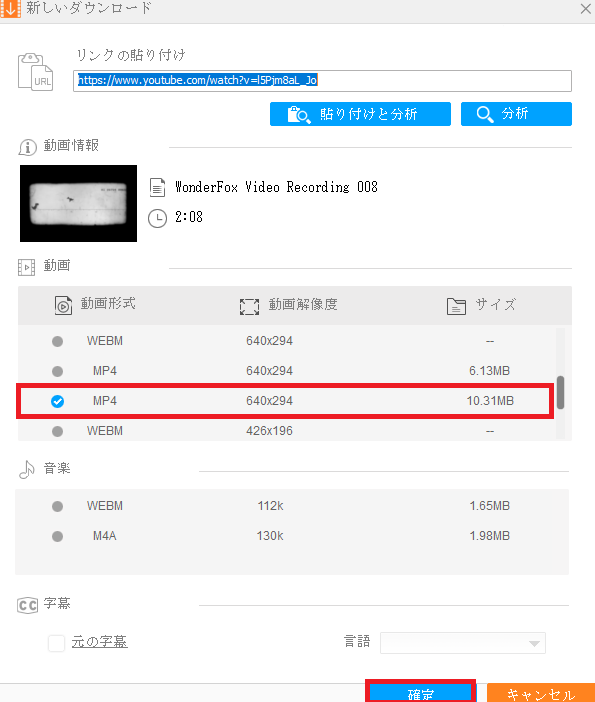
しばらくすると『動画形式』『動画解像度』『動画サイズ』などが表示されたダウンロードリストが表示されますお好みで選択して確定をクリックしてダウンロードが始まります。
GIF画像も作成できる

HD Video Converter Factory Pro では作成した動画から簡単にGIF画像が作成できます
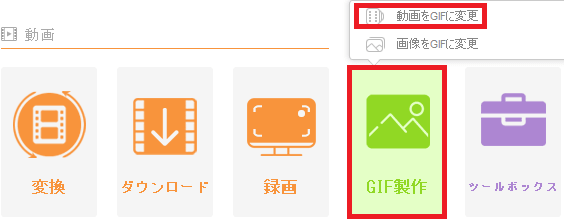
動画ファイルをGIF画像に変更するには『GIF制作』➡『動画をGIFに変更』➡『+動画を追加』➡『GIF画像を作りたい動画を選びます』
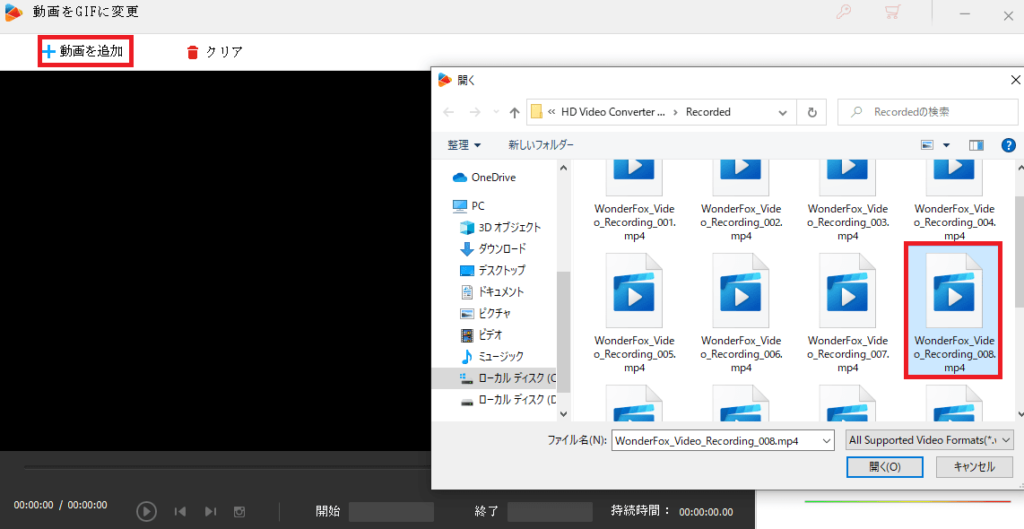

動画ファイルからGIFを作成する方法は先ほど紹介した動画の切取り方法と同じです。
![]動画ファイルからGIFを作成する方法は先ほど紹介した動画の切取り方法と同じです。](https://mikotoniomakase.com/wp-content/uploads/2020/08/スクリーンショット-349-1024x578.png)
GIF画像を作成したい範囲を選び品質の設定でお好みの出力の画質を選び最後に『GIFを作成』をクリックします。
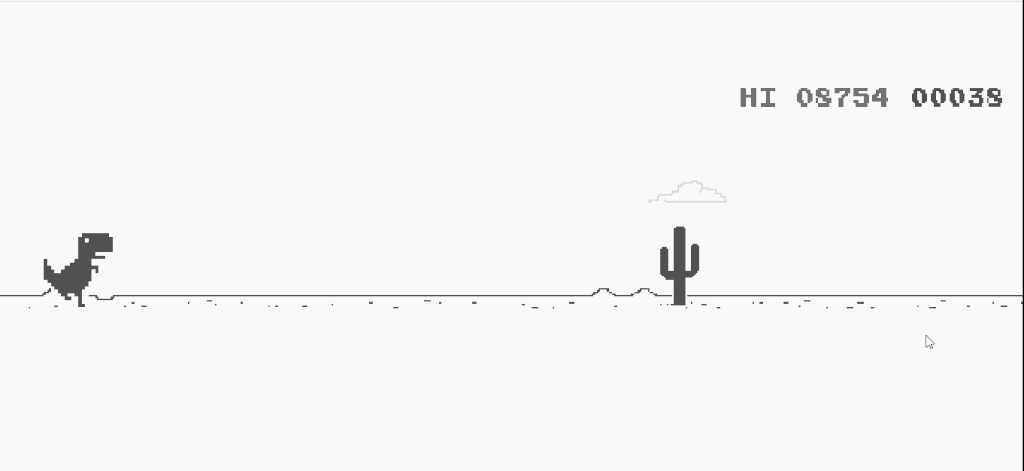

こちらが完成したGIF画像で難しい操作もなく簡単に作成できます
スクリーン分割ツール

複数作成した動画を一つの画面で分割して再生する事ができて動画を見比べる時に非常に便利な機能があります
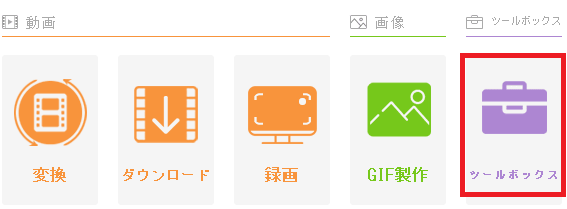
スクリーン分割ツールで編集をするには『ツールボックス』➡『スクリーン分割ツール』をクリックします。
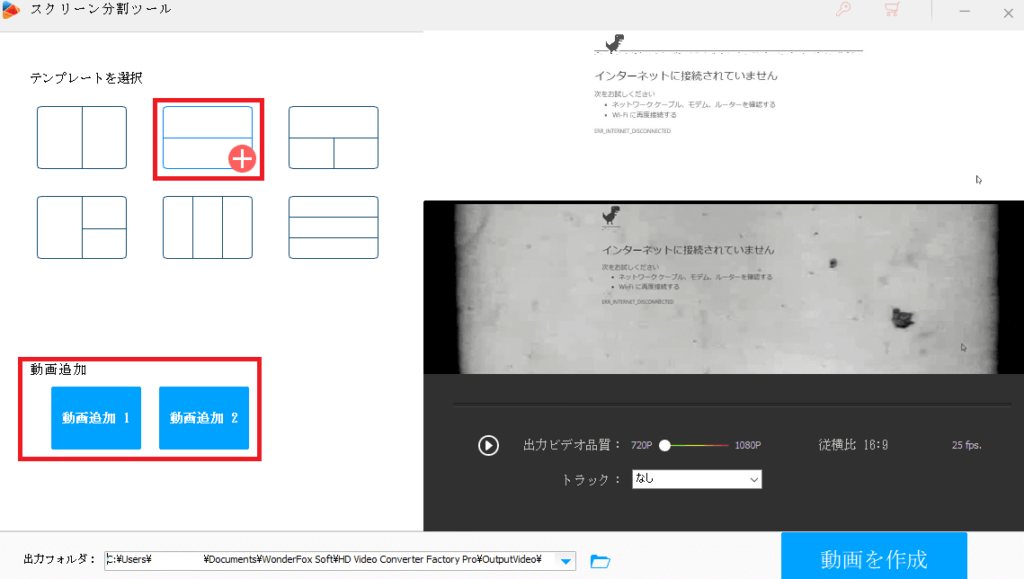
編集方法は『テンプレートを選択』でお好みで分割動画のテンプレートを設定します。
今回は見比べができるように上下の2分割動画を選択して『動画追加ボタン』をクリックして編集する動画を選択して『動画を作成』をクリックします。

こちらが完成したスクリーン分割動画です難しい操作もなく簡単に作成する事ができます
HD Video Converter Factory Pro使ってみた(まとめ)
HD Video Converter Factory ProはWonderFox Soft社が開発した便利な多機能ソフトです。
無料ダウンロードができるのでまずはお気軽に試してください。ただし機能に制限があるので製品版を使いたい方は永久ライセンス版を購入するのがおすすめで
今なら永久ライセンスが期間限定50%OFFの3880円でとてもお得です

難しい操作もなく『スクリーンレコーダー』『エンコード』『編集』『ダウンロード』など編集できるのは嬉しいですね
今後に期待したい事
HD Video Converter Factory Proを使ってみて気になった事や今後に期待したい事は
今現在ではWindows版のみ対応でとても便利なソフトなので『MacOS』にも対応してくれると嬉しいです。
メニューの項目で日本語表記がおかしい部分があります編集作業をする時に特に困る事はありませんが人によっては気になる方もいると思うので修正してほしいです。
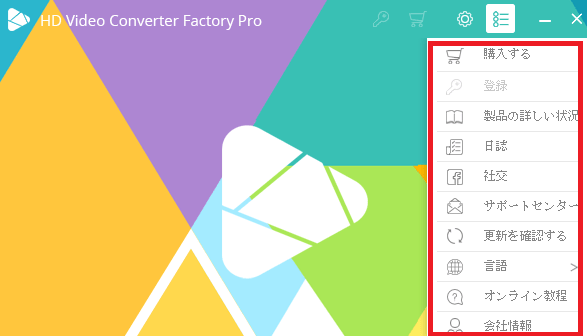

決して安い金額では無いですが高機能で便利な多機能ソフトHD Video Converter Factory Proぜひお試しください

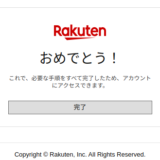

[…] HD Video Converter Factory ProというPC画面の『録画』『編集』『ダウンロード』ができる動画編集ソフトについてのレビュー記事の依頼があり挑戦した記事です。 […]
[…] 今回のレビュー記事の依頼は前回紹介した『HD Video Converter Factory Pro』記事を投稿した翌日でGoogleフォームのお問合わせからiMobie社様からメッセージ届いているのを発見しました。 […]