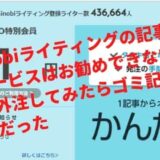Windows11で右クリックメニューを開いたらレイアウトが変更され使いにくいのでWindows10以前の仕様に変更したいです
Windows10を11にアップグレードしたり、Windows11のパソコンを購入して
保存したフォルダーやファイルを右クリックメニューで変更しようとすると?
コピー・名前の変更・切取り・削除の項目が見当たらず、実際には項目はあるけど初めての時は分かりにくいのでもの凄く違和感を感じるかと思います。
しばらく使っていれば気にならなくなりますがWindows95からWindows10まで操作方法がほとんど変更が無かったのに何故変更したのかは疑問ですが?
Windows10以前の方法で利用したい方も多くいるかと思うので

今回はWindows11の右クリックメニューが使いにくいと思った方向けにWindows10以前の仕様で利用する為の設定変更を紹介したいと思います
Windows11をWin10以前の仕様に変更するには
Windows11を起動して初期状態の場合で右クリックメニューを開くと?
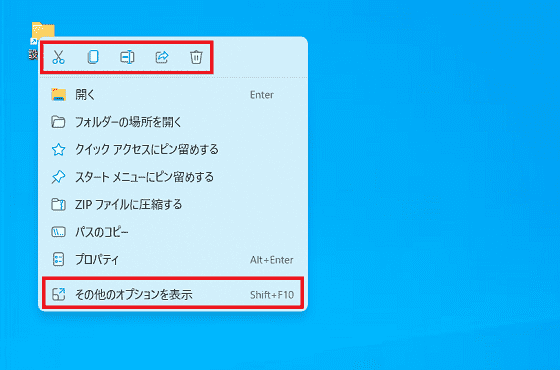
Windows11では右クリックメニューの項目がシンプルになりましたが
操作に慣れていない場合あれ!!コピーなどの項目が無いと
戸惑ってしまいますが普段からよく使う項目は上の赤枠の部分にあり左側から切取り・コピー・名前の変更・共有・削除でアイコンを見れば何となく分かりますが
使い慣れたWindows10以前の右クリックメニューを使いたい場合は?
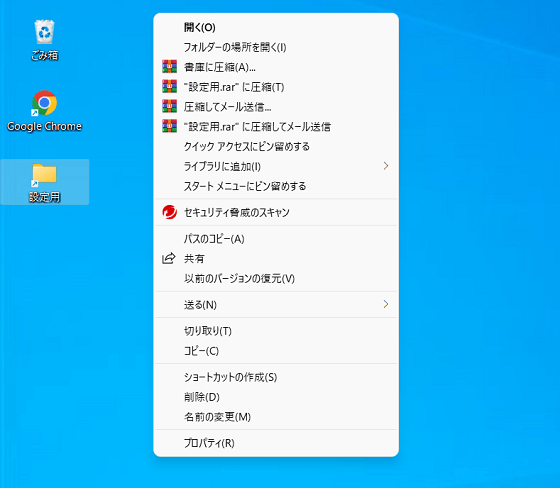
毎回その他のオプションを表示をクリックしてWindows10以前の右クリックメニューを表示してからファイルのコピー・名前の変更・削除するのはすごく面倒くさいので
☑ メニュー画面からその他のオプションを表示(Shift + F10)をクリック
☑ ファイルを選んだ後に(Shift + 右クリック)
上記のショートカットキーを使う事で多少ですが一手間掛かる作業を短縮する事ができますが最初からWindows10の右クリックメニューが表示される設定に変更すれば
Windows11でもストレスなく今まで通りの使い方が出来るようになります。
最初からWindows10以前の右クリックメニューが表示されるように設定する
最初からWindows10以前の右クリックメニューを表示させるようにする設定はレジストリファイルを変更する必要がありますが難しい設定では無いので興味のある方はお試しください。
☑ Windows ターミナルを使う
☑ Windows10以前の右クリックメニューにするコマンドを入力する
Windows ターミナルを使う
Windows10以前の右クリックメニュー変更する場合は通常の設定項目からではできずWindowsターミナルを使って設定変更をします。
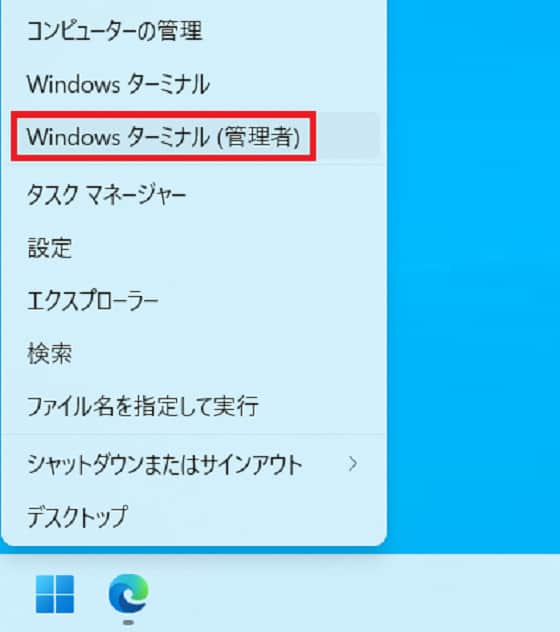
windowsマークを右クリックまたはWindowsマーク + X同時押しでWindowsターミナル(管理者)をクリックして起動します。
Windows10以前の右クリックメニューにするコマンドを入力する
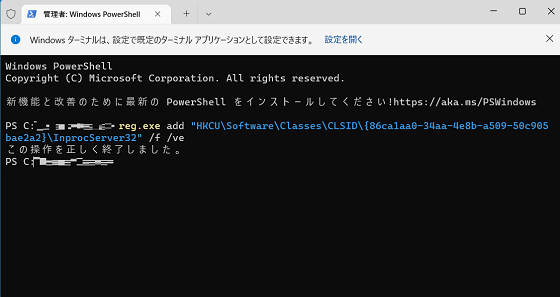
Windowsターミナルを開いたらでWindows10以前の右クリックメニューに変更する為のコマンドを入力します。
こちらのコードを貼り付けてEnterキーで実行します
reg.exe add "HKCU\Software\Classes\CLSID\{86ca1aa0-34aa-4e8b-a509-50c905bae2a2}\InprocServer32" /f /veこの操作を正しく終了しましたと表示されたら
Windowsターミナルを閉じてパソコンを再起動すると毎回その他のオプションを表示をクリックしなくてもWindows10以前の右クリックメニューが表示されます。
Windows11の仕様に戻したい場合は
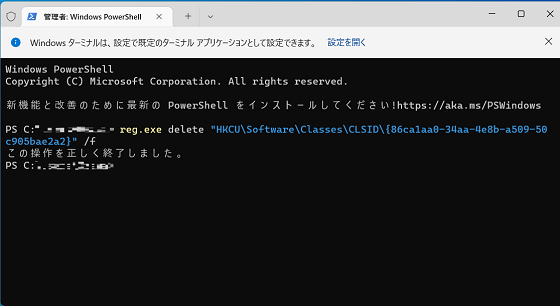
Windows10以前の右クリックメニューに変更後に元に戻したい場合は
Windowsターミナルで次のコードをWindows11の仕様にするコードを入力する事で元に戻す事ができます
reg.exe delete "HKCU\Software\Classes\CLSID\{86ca1aa0-34aa-4e8b-a509-50c905bae2a2}" /fこの操作を正しく終了しましたと表示されたら
Windowsターミナルを閉じてパソコンを再起動すると元の状態に戻ります。

]Windows11の右クリックメニューが使いづらくWindows10以前の仕様に戻したいと思っている方はぜひお試しください