

SSD搭載のWindows10/11パソコンなので動作が不安定になる高速スタートアップ機能を有効から無効化する方法が知りたいです
Windows10/11の高速スタートアップ機能はパソコンを起動する時に高速で起動するとても便利な機能ですがお使いのパソコン環境によっては正常に機能しない
など悪影響が出る場合が有りるので不具合の影響を確認する前に完全シャットダウンすると治る場合が有るので一度試してほしい

今回はWindows10/11で動作が不安定になる可能性がある高速スタートアップ機能を有効から無効にする方法を解説します
Windows10/11の高速スタートアップ機能とは?
Windowsの高速スタートアップ機能とはパソコンの起動が速くなる為の機能で高速スタートアップ機能を有効にするメリットは?
パソコンをシャットダウンする時にメモリ・CPUなどの状態を一部保存している状態にして起動時に保存した情報を読込みパソコンを早く起動する事ができ
最近ではHDDより高速なSSDを利用している場合、高速スタートアップ機能を有効・無効どちらの設定でも起動時間の差は体感的にほとんど差が無く
☑Windows Updateの更新が出来ない
☑USB機器が認識されない
☑インターネットが繋がらなくなる
起動時間が早くなるだけのメリット以上にパソコンの不具合がでるデメリットが目立つようになります。
Windows10で高速スタートアップ機能を無効化・有効化する
Windows10で高速スタートアップ機能を無効化する方法は?
☑コマンドプロンプトで高速スタートアップを無効化する
☑高速スタートアップを一時的に無効化する
システム設定から高速スタートアップを無効化する
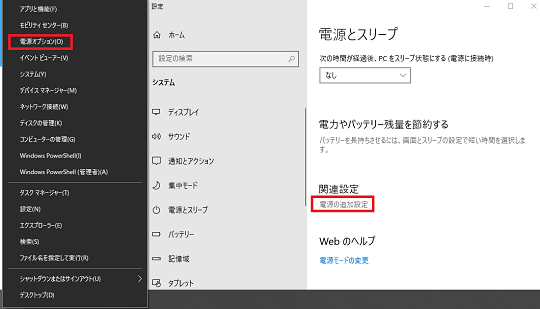
左下のスタートメニューを右クリックして電源オプションをクリックして電源とスリープの項目にある電源の追加設定をクリックします。
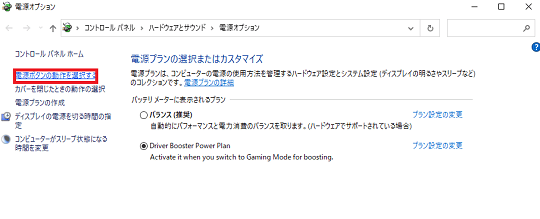
電源オプションの電源ボタンの動作を選択するをクリックするとシステム設定画面に移動します。
コントロール パネル\ハードウェアとサウンド\電源オプション\システム設定
こちらをコピーしてアドレスバーに貼り付けると一気に高速スタートアップ機能を無効化する為のシステム設定ページに移動する事が出来ます。
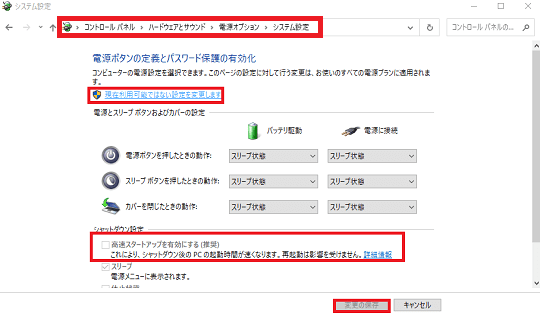
電源ボタンの定義とパスワード保護の有効化の項目にある高速スタートアップを有効にするの☑ボタンがグレーアウトになっていて変更が出来ないようになっているので
現在利用可能ではない設定を変更しますをクリックすると変更が出来るようになったら☑ボタンを外して変更の保存をクリックします。
再度有効化したい場合は高速スタートアップを有効にするに☑を入れます。
コマンドプロンプトで高速スタートアップを無効化する
コマンドプロンプトでも高速スタートアップ機能を無効化できます。
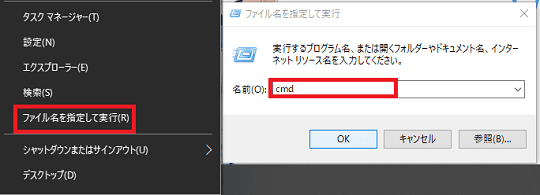
左下のスタートメニューを右クリックしてファイル名を指定して実行・Windows+Rで
cmdと入力して実行するかスタートのWindowsシステムツールの中にコマンドプロンプトが有るので管理者権限で実行します。
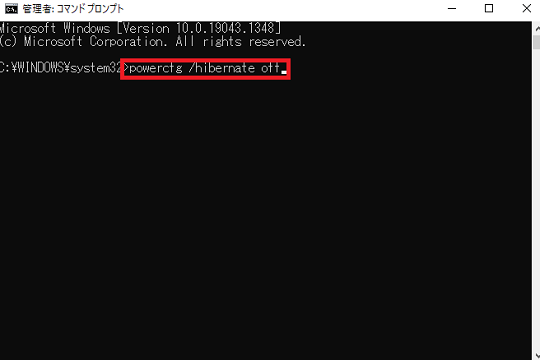
コマンドプロンプトの入力画面で
powercfg /hibernate offと入力してEnterキーを押しますだけでWindows高速スタートアップ機能を無効化できます。
コマンドプロンプトで高速スタートアップ機能を無効化すると
コントロール パネル\ハードウェアとサウンド\電源オプション\システム設定の設定画面に高速スタートアップを有効にするが表示されなくなります。
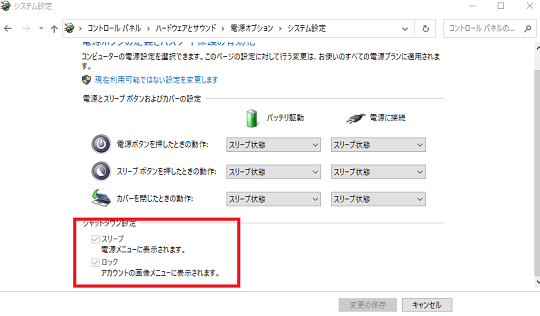
コマンドプロンプトから再度有効化する場合やシステム設定画面から高速スタートアップの設定をしたいけど表示されない場合は?
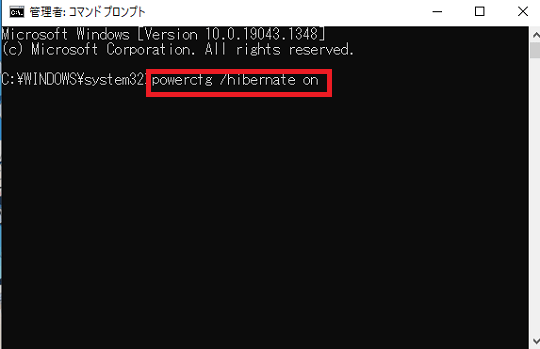
コマンドプロンプトの入力画面で
powercfg /hibernate onと入力してEnterキーを押しますだけでWindows高速スタートアップ機能を再度有効化されシステム設定画面にも高速スタートアップを有効にするが表示されます。
高速スタートアップを一時的に無効化する
普段は高速スタートアップ機能を有効化してWindows Updateの更新をする時やパソコンに接続されているプリンターなど動作が不安定な時に無効化したい場合に利用します。
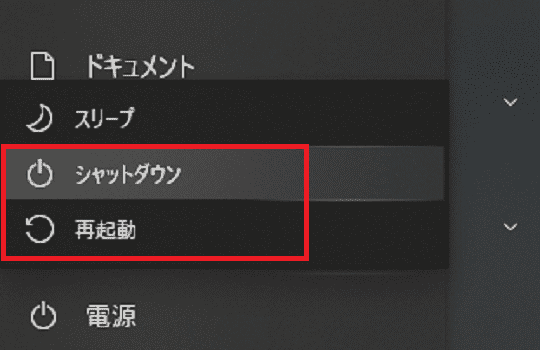
高速スタートアップを一時的に無効化する場合は特別な設定変更をする必要はなく
電源を落とす時にShiftを押しながらシャットダウン・再起動をする事で次回パソコンを立ち上げる時は高速スタートアップ機能が無効になった状態で起動します。
Windows11で高速スタートアップ機能を無効化・有効化する
Windows10で高速スタートアップ機能を無効化する方法は?
☑コマンドプロンプトで高速スタートアップを無効化する
☑高速スタートアップを一時的に無効化する
システム設定から高速スタートアップを無効化
windows11の高速スタートアップ無効化・有効化はwindows10とほとんど変わりませんがコントロールパネルの表示方法が若干変わるので慣れるまでは少し難しいかもしれません。
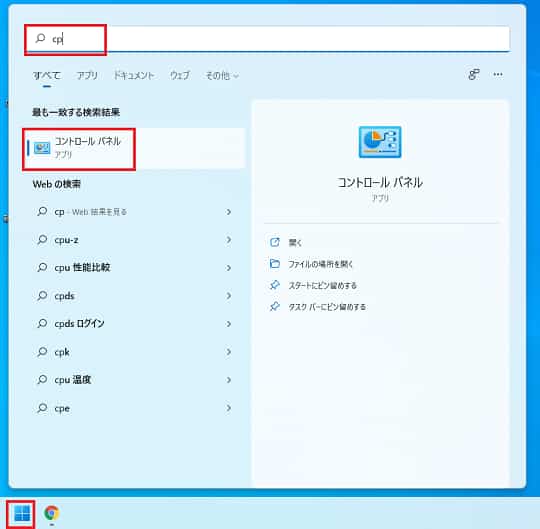
windows11でコントロールパネルを開く場合は
左下のスタートを左クリックして上に表示された検索項目にcpと入力すると最も一致する項目としてコントロールパネルが表示されます。
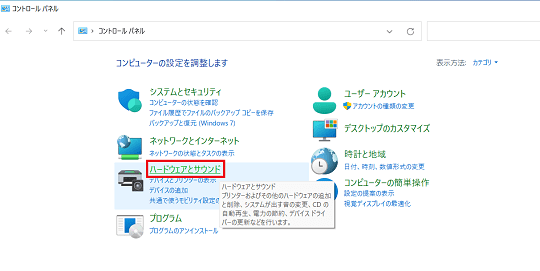
コントロールパネルの中にあるハードウェアとサウンドをクリックします。
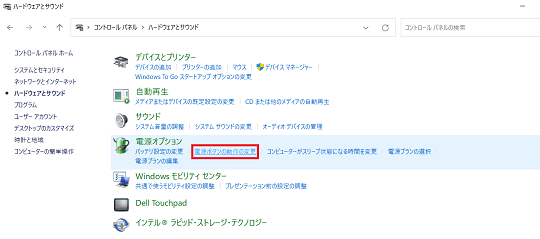
電源ボタンの動作の変更をクリックして電源オプション画面に移動します。
コントロール パネル\ハードウェアとサウンド\電源オプション
こちらをコピーしてアドレスバーに貼り付けると一気に高速スタートアップ機能を無効化する為の電源オプションページに移動する事が出来ます。
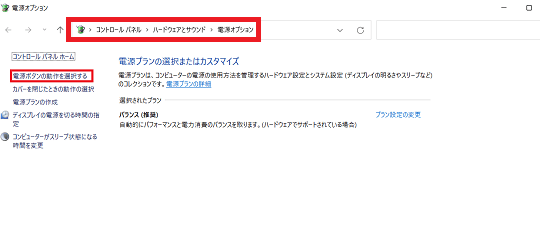
電源ボタンの動作を選択するをクリックしてシステム設定画面に移動します。
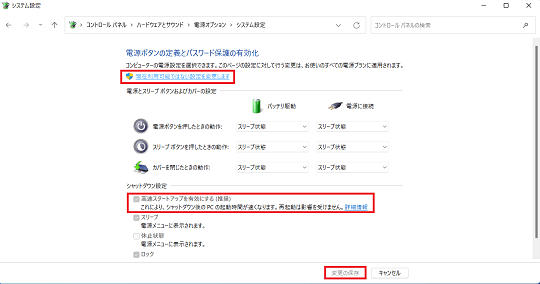
電源ボタンの定義とパスワード保護の有効化の項目にある高速スタートアップを有効にするの☑ボタンがグレーアウトになっていて変更が出来ないようになっているので
現在利用可能ではない設定を変更しますをクリックすると変更が出来るようになったら☑ボタンを外して変更の保存をクリックします。
再度有効化したい場合は高速スタートアップを有効にするに☑を入れます。
コマンドプロンプトで高速スタートアップを無効化する
コマンドプロンプトでも高速スタートアップ機能を無効化できます。
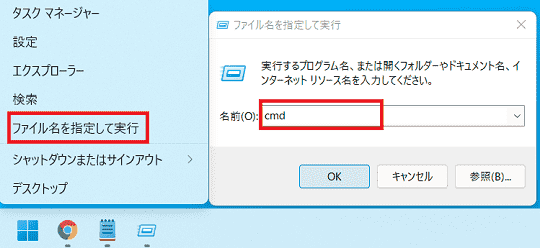
左下のスタートメニューを右クリックしてファイル名を指定して実行・Windows+Rで
cmdと入力して実行するかスタートのWindowsシステムツールの中にコマンドプロンプトが有るので管理者権限で実行します。
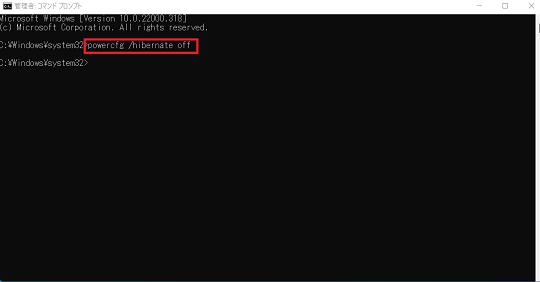
コマンドプロンプトの入力画面で
powercfg /hibernate offと入力してEnterキーを押しますだけでWindows高速スタートアップ機能を無効化できます。
コマンドプロンプトで高速スタートアップ機能を無効化すると
コントロール パネル\ハードウェアとサウンド\電源オプション\システム設定の設定画面に高速スタートアップを有効にするが表示されなくなります。
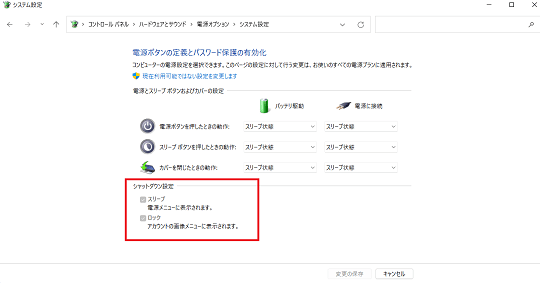
コマンドプロンプトから再度有効化する場合やシステム設定画面から高速スタートアップの設定をしたいけど表示されない場合は?
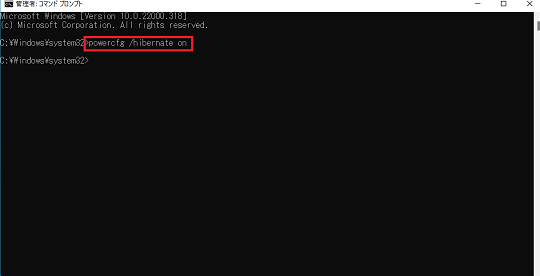
コマンドプロンプトの入力画面で
powercfg /hibernate onと入力してEnterキーを押しますだけでWindows高速スタートアップ機能を再度有効化されシステム設定画面にも高速スタートアップを有効にするが表示されます。
高速スタートアップを一時的に無効化する
普段は高速スタートアップ機能を有効化してWindows Updateの更新をする時やパソコンに接続されているプリンターなど動作が不安定な時に無効化したい場合に利用します。
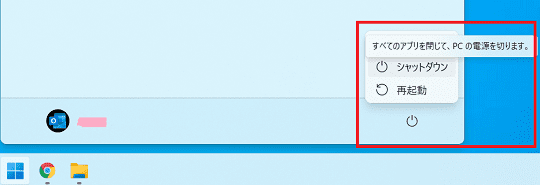
電源を落とす時にShiftを押しながらシャットダウン・再起動をする事で次回パソコンを立ち上げる時は高速スタートアップ機能が無効になった状態で起動します。

Windows10/11のSSD搭載パソコンでは高速スタートアップ機能は不要で不具合が発生する可能性もあるので無効化にする事をお勧めします


