

Windows10/11を起動する時に毎回パスワードを入力してログインするの面倒です。何かいい方法はありませんか?
Windows10/11では起動する度にパスワードを入力を求められますが?
パスワードを毎回入力するのは面倒くさいので私は自宅で使うパソコンは自動ログインできるように設定しています。
今回紹介する自動ログイン方法はとても便利ですがパソコンに詳しい人でも意外と知らない方が多く起動時に毎回パスワードを入力しているそうです。

今回はパソコン起動時のパスワードが省略できるとても便利な『netplwiz』コマンドを使ってWindows10/11の自動ログインする設定方法を紹介します
netplwizとは
netplwiz(Network Places Wizard)コマンドを実行するとユーザーアカウント事に自動ログインをするかしないかの設定をする事ができます。
自動ログインの設定をする事でWindows10/11パソコンの起動時に毎回面倒なパスワードを入力しなくてもログインが出来るようになるのでその分起動時間が早くなるなどのメリットもありますが
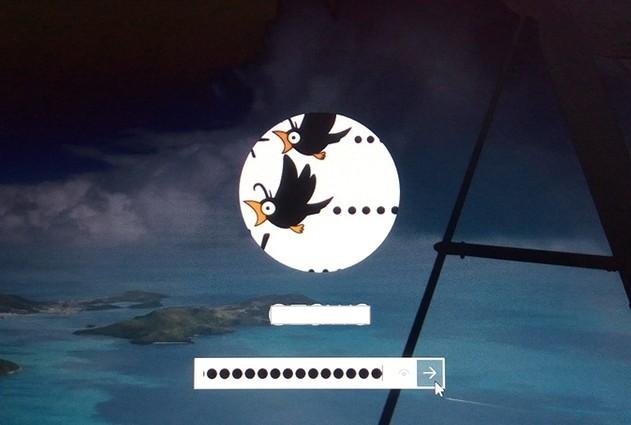
自動ログインが出来るという事がデメリットにもなります。
☑ ノートパソコンを外に持ち出して作業する場合
自動ログインの設定をすると『プライバシー』や『セキュリティ』の
リスクや危険性が高くなりますが逆に言えば家の中だけで使用する場合や家族みんなで使うパソコンの場合などは便利かもしれません。

自動ログインは便利ですがリスクもあるので理解したうえで使ってみたいと思った方はお試しください
Windows10パソコンで『netplwiz』コマンドを使って自動ログインする設定方法
それではWindows10で『netplwiz』コマンドを使い自動ログインの設定する方法を紹介します。

自動ログインをする為の『netplwiz』コマンド?なんか設定難しそうだけど出来るかな

自動ログインの設定方法は難しい作業ではないので下記を参考にお試しください
☑ 2:『netplwiz』コマンドを実行する
☑ 3:ユーザーアカウントの設定
☑ 4:自動サインインの設定
1:ファイル名を指定して実行する
まずはデスクトップ画面で『Windows』+『X』か左下の『ウインドウズボタン』を右クリックしてファイル名を指定して実行する(R)をクリックします。
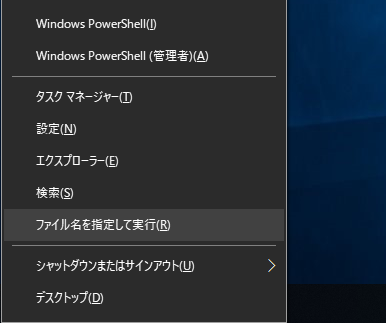
2:netplwizコマンドを実行する
ファイル名を指定して実行のメニューから実行するプログラム名
または開くフォルダーやドキュメント名、インターネットリソース名の名前を入力する画面で『netplwiz』と入力してOKボタンをクリックします。
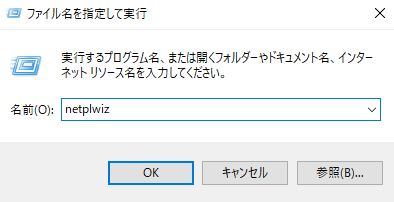
3:ユーザーアカウントの設定
ユーザーアカウント設定⇨『ユーザー』の赤丸が付いているユーザーがこのコンピュターを使うには、ユーザー名とパスワードの入力が必要(E)の部分に☑を外して適用をクリックします。
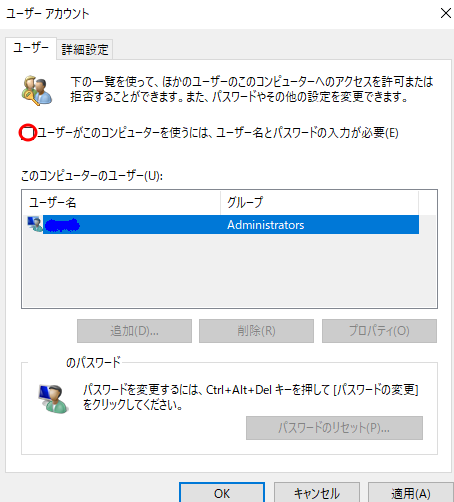
4:自動サインインの設定
自動サインイン設定画面では自動でサインインする『ユーザー名』と『パスワード』を入力してOKをクリックします。設定したパスワードは忘れないように注意して下さい。
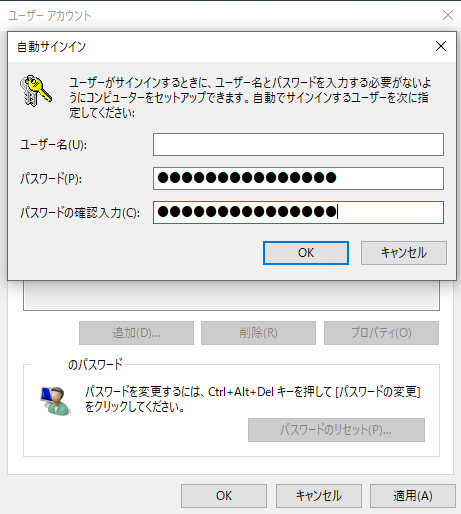

これで設定は完了です。次回からWindows10起動時にパスワードを入力しなくても自動ログイン出来るようになります
手動ログインに戻したい場合
自動ログインから手動ログインに戻したい場合は
ユーザーアカウント設定の赤丸が付いているユーザーがこのコンピュターを使うには、ユーザー名とパスワード入力が必要(E)の☑ボタンを付けてOKボタンを押します。
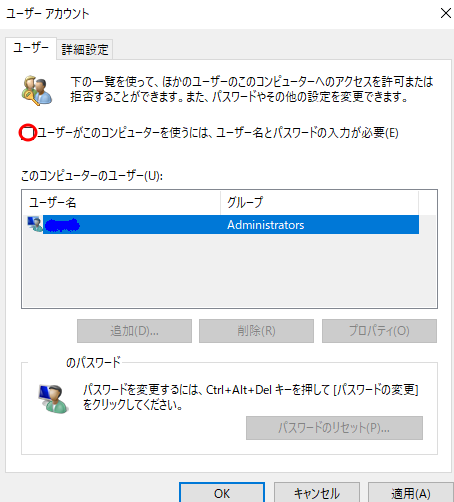
Windows11パソコンで『netplwiz』コマンドを使って自動ログインする設定方法

次はWindows11でnetplwizコマンドを使って自動ログインする方法の紹介です
Windows11でも『netplwiz』コマンドを使って毎回パスワードを入力しなくても自動ログインが出来るようになります設定方法はWindows10とほとんど変わりませんが?
バージョンによっては一部設定変更ができない場合があるので追加設定が必要になります。
Windows10と同じく 『Windows』+『X』か左下の『ウインドウズボタン』を右クリックして
ファイル名を指定して『netplwiz』を実行します。
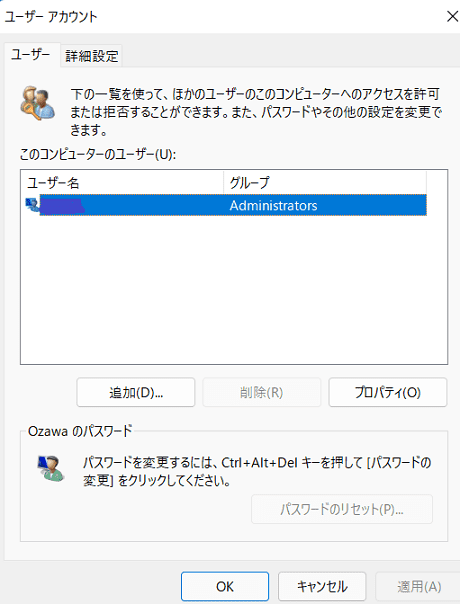
ユーザーアカウント画面に移動するとWindows10とは違い
バージョンによってはユーザーがコンピューターを使うにはユーザー名とパスワードが必要と言う☑ボタンが表示されない場合は追加設定が必要になります。
(表示されている場合は次の設定は飛ばしてください)
1:regeditコマンドで追加設定をする
ユーザーがコンピューターを使うにはユーザー名とパスワードが必要と言う ☑ボタンを表示させるためにレジストリファイルを変更する必要が有ります。
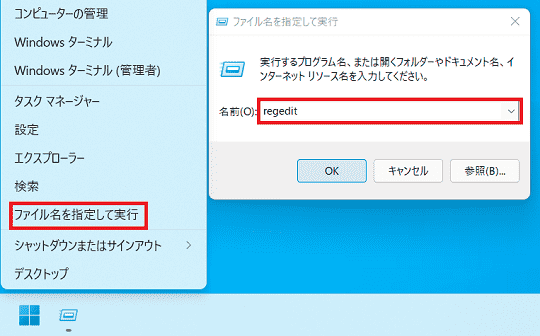
『Windows』+『X』か左下の『ウインドウズボタン』を右クリックしてファイル名を指定して実行するをクリックして『regedit』コマンドを入力してレジストリエディターを開きます。
2:レジストリエディターを開く
レジストリエディターを開いたら変更するレジストファイルまで移動するのは大変なので次のアドレスをコピーして貼り付けますアドレスバーに貼り付けます。
コンピューター\HKEY_LOCAL_MACHINE\SOFTWARE\Microsoft\Windows NT\CurrentVersion\PasswordLess\Device
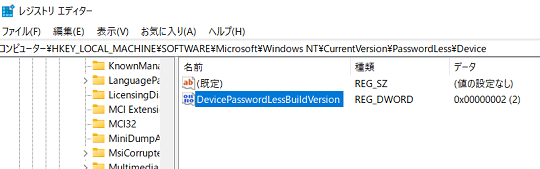
3:レジストリファイルを変更する
レジストリエディターのDevicePasswordLessBulidVersionを開いて
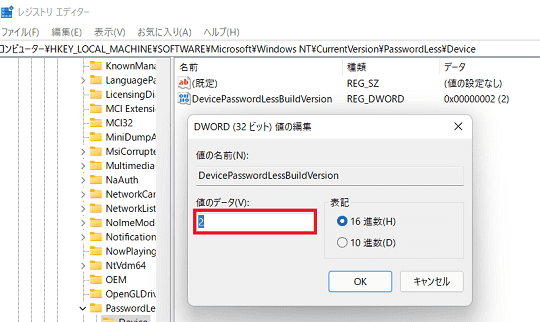
値のデータを2→0に変更してOKをクリックします。
4:netplwizコマンドを実行する
DevicePasswordLessBulidVersion のレジストリファイルを変更したら再び
『Windows』+『X』か左下の『ウインドウズボタン』を右クリックしてファイル名を指定して『netplwiz』実行するをクリックします。

レジストリファイルの設定変更が出来ている場合はユーザーが
このコンピューターを使う為には、ユーザー名とパスワードの入力が必要(E)の☑ボタンが表示されるようになるのでレ点を入れて適用をクリックすると
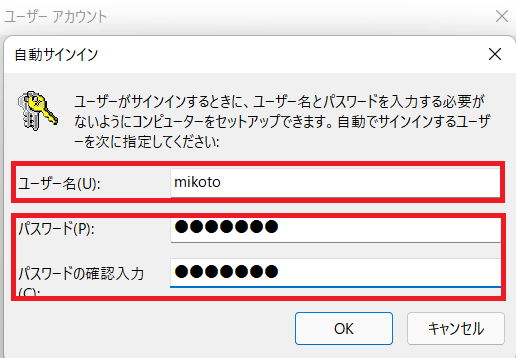
自動サインイン画面が表示されるようになるのでWindows11で自動ログインする為のユーザー名とパスワードを設定してOKボタンをクリックすれば設定完了です。
netplwizコマンド使って自動ログイン(まとめ)
今回紹介した『netplwiz』コマンドを使った自動ログイン方法は誰でもログイン出来てしまうので、個人情報流出などセキュリティーのリスクが増えますが

パソコンを外に持ち出さずに家で個人的に使用する方でWindows10/11を起動する度にパスワードを入力するのが面倒だなと思う方はぜひお試しください


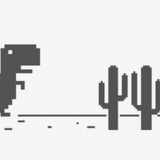
Windows 7の時代からファイル名の指定で「control userpasswords2」で設定していた。
短くなったんだな。
control userpasswords2でも設定できるんですね勉強になります
自宅にあっても盗まれたらアウトで、リスクが高いので皆さん記事にしないのかなと思います。パスワードを設定しなければよいだけですし。
確かに自宅だけで使う場合でも盗まれたらアウトですよねご指摘ありがとうございます
こんにちは????Twitterから遊びに来ました!読者登録させていただきます!私のブログにも是非遊びに来てください????
こちらこそ宜しくお願いします読者登録させて頂きました