

YouTubeやブログに動画を編集して掲載したいけど沢山あるから動画編集ソフトはどれを選べばいいのか迷っています
YouTubeやブログに動画を掲載する為に必要なのが動画編集ソフトです。
動画編集ソフトと言っても初心者向けの価格が安い物から上級者向けの編集機能が多いものまで沢山ありどれを選べばいいのか迷ってしまいますね。
今回はEaseUS様よりライセンス版をご提供して頂きましたのでEaseUS Video Editorの実際に使ってみて感想を紹介したいと思います。

動画編集ソフトをお探しの方に選択の一つとして参考にしていただければなと思います
動画編集ソフトEaseUS Video Editorとは
EaseUS Video Editorとはイーザスソフトウェアが開発販売したシンプルな操作画面で編集画面を見ただけで直感的に使いやすい動画編集ソフトで具体的には
50個以上の動画エフェクトで動画は想像以上にカラフルになる
動画に好きな音楽を入れることが出来る
これから動画編集を始めてみたい初心者の方にも簡単に編集が出来おすすめの動画編集ソフトです。
EaseUS Video Editorの動作環境
| システム要件 | Windows 7/8/10 |
| 対応する動画/音声フォーマット | 動画 – avi、mpeg、wmv、mp4、movなど音声 – wav、mp3、m4a、mid、flac、aac、wma、au、aiff、oggなど |
| 対応する写真のフォーマット | bmp、jpg、png、gif、tif、heicなど |
| 対応するデバイス | ポータブルデバイス:Apple、Samsung、HTC、SanDisk、Sony、LG、Huawei、BlackBerry、AmazonなどWindows Media Player 11及びそれ以降のバージョンDirectX: Microsoft DirectX 9.0c及びそれ以降のバージョン |

今現在ではWindows版のみ対応です『MacOS』にも対応すればとてもいいソフトになると思います今後に期待ですね
無料体験版(Trial版)とPRO版(有料版)の違い
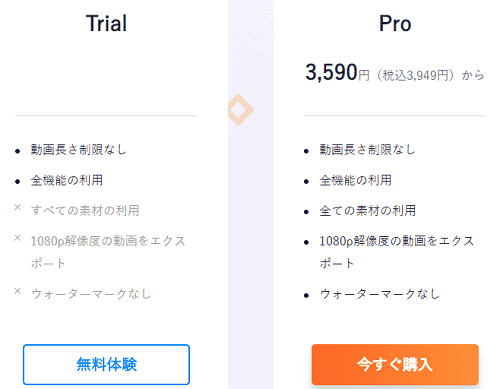
全機能を利用
50種類以上ある中の一部の素材が利用できる
編集した動画を高解像度で変換できない
左上にEaseUS Video Editorにロゴが入る

機能に制限が有りますがまずは動画編集時間の制限が無いので動作確認などを含めて無料体験版を使ってみましょう
PRO版(有料版)には3つの料金プランがあり技術サポートと無料のアップグレード版を使う事ができ定期的にキャンペーン・セット割引もあるのでぜひ利用しましょう。
1年間ライセンス 5,990円
永久無料アップグレード 9,590円
おすすめは永久アップグレード版で一度の出費で永久にソフトが利用でき新しいバージョンが配布される度無料でアップグレードする事が出来るのでとてもお得です。
EaseUS Video Editorのインストール方法
まずは公式サイトよりEaseUS Video Editorをダウンロードします。『今すぐ購入』か『無料体験』好きな方を選んでインストールします。
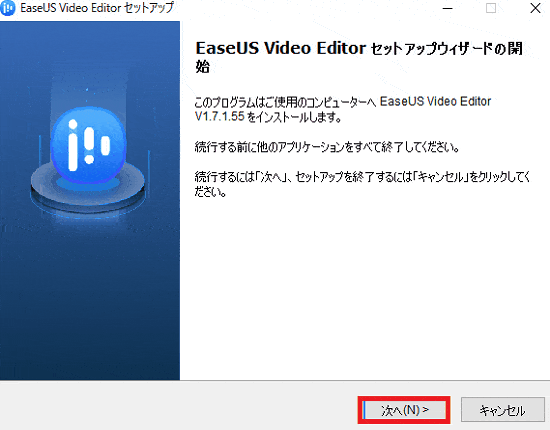
インストール方法は言語選択を『日本語』にしOKをクリックするとセットアップウィザードが表示されるので使用規約に同意して進んでいくだけなので特に難しくは有りません。
無事にインストールが終わったらEaseUS Video Editorを起動して使ってみましょう。
EaseUS Video Editorの使い方
動画の編集方法はEaseUS Video Editorを立ち上げたら画面サイズを選択します。
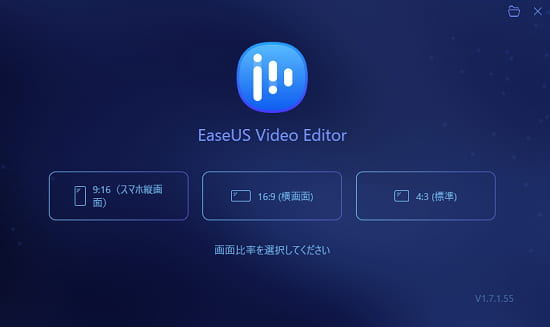

今回は16:9(横画面)を選択して動画編集をしたいと思います
素材を選択する
画面比率を選択したら動画編集する為の素材を選択します。
元になる動画を選択するには素材➡OP・人気素材・背景からお好みで選択・自分でスマートフォンやスクリーンレコーダーで録画したmp4を編集したい場合はローカルを選択します。
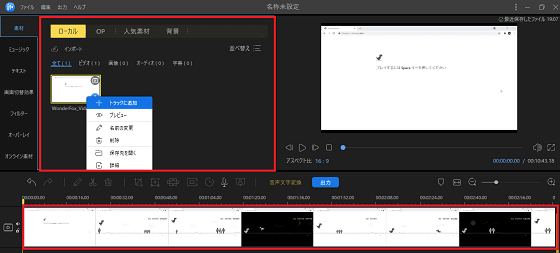
素材を選択したらトラックに追加か使用したいファイルをした赤枠に左クリックでドラックして移動しても追加できます。
BGM・効果音を追加する
編集する動画を選択したら次はBGM・効果音を追加してみましょう。
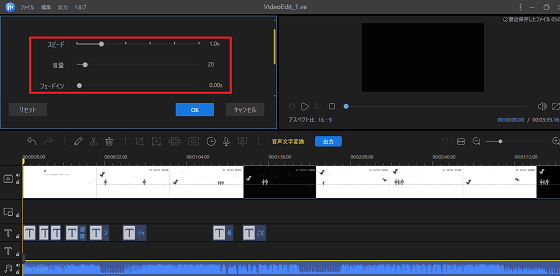
BGM・効果音を追加するにはミュージック➡MusicかSoundeffectからお好みの音楽を選択自分が作った音楽データなどを使いたい場合はローカルから.MP3ファイルを選択して使用する事が出来ます。
BGM・効果音のトラックを追加する方法は素材の追加と同じです。
お好みのミュージックデータを追加したら♬マークの部分に反映されるので
BGMが0:00~1:00の間で流れるようになど右下赤枠を左右に動かし時間調整と編集画面からBGM・効果音のスピードと音量調整をする事が出来ます。
テキストを入力する
BGMを追加したら分かりやすい動画を作るために解説文章を追加しましょう。
テキスト文章を追加する方法はテキスト➡お好みのフォトンと選択してトラックを追加してⓉマークをダブルクリックか????マークをクリックで編集します。
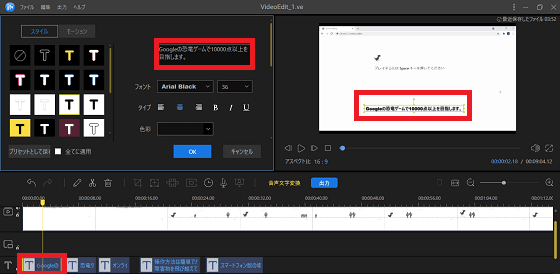
まずは左上赤枠部分にテキスト文章を入力すると右側の画像部分に表示された文章の位置を調整します。下赤枠部分では動画0:00~5:00秒の間に表示されるようになど時間調整をします。

テキスト文章を音声変換する事もできますが今現在では発音がおかしいので感情表現や音声スピード調整が出来るように今後に期待です
完成した動画を出力する
動画編集が終わったらプレビュー画面から確認して大丈夫であれば動画を出力しましょう。
動画を出力する方法はメニューの出力からmp4 mp3 変換などお好みのファイル形式で変換します。無料体験版では1080pの高解像度で出力できません。
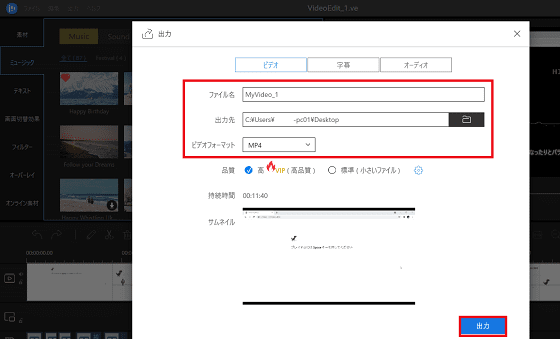
動画のファイル名・保存先・ビデオフォーマット・品質を選択したら出力をクリックすると
動画の変換が始まります。他にはダウンロードしたyoutube動画をmp3に変換したい場合は出力➡オーディオから音楽ファイルに変更する事が出来たりと

動画編集以外にも元データを別のファイル形式に変換する事もできます
こちらはGoogleの恐竜ゲームをEaseUS Video Editorで編集した動画です。
EaseUS Video Editorを使ってみた感想
EaseUS Video Editorはシンプルな操作で説明書を読まなくても直感的に編集ができるのでこれから動画編集を始めたい方にはおすすめの動画編集ソフトです。
無料ダウンロードができるのでまずはお気軽に使ってみましょう。
体験版では機能に制限が有りますが2分間だけとか動画の長さに関係なく編集する事出来るので充分にお試しすることができます。
そして実際に使ってみて気に入ったら製品版を使ってみてはいかかでしょうか。セット割引もあるのでEaseUS RecExpertsを利用する事でゲームの実況動画も作れるようになります。

動画編集ソフトを購入したいけどどれが良いのか迷っている方に高機能なEaseUS Video Editorを選択の一つにしてみてはいかかでしょうか


