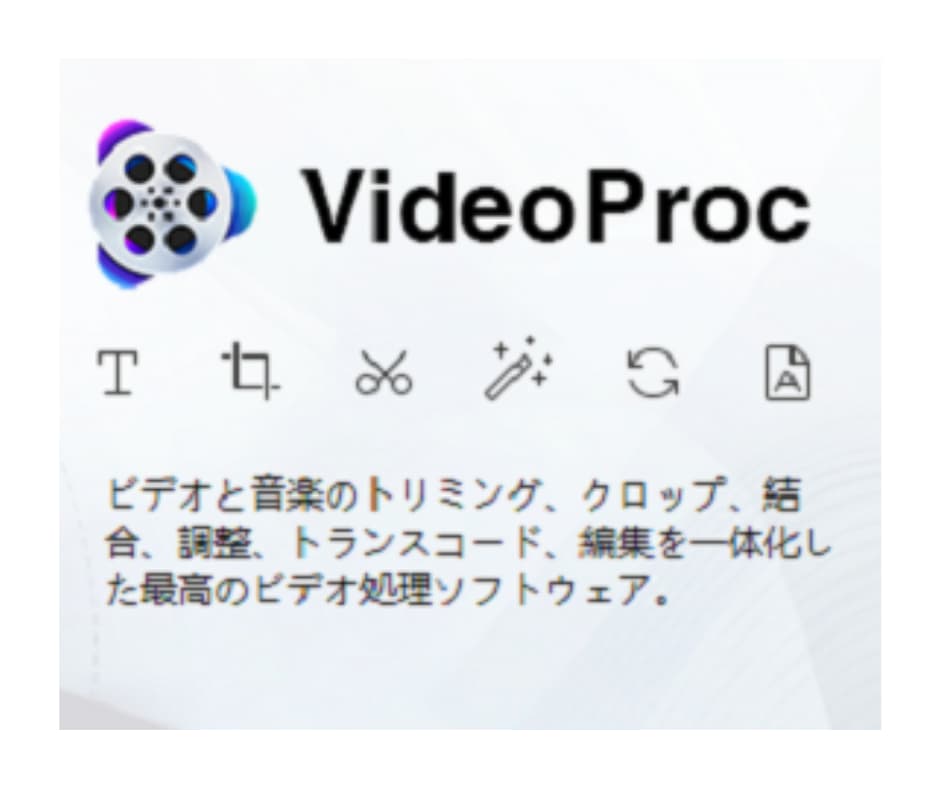

動画編集とスマートフォンやタブレットで見れるようにファイル形式を変換したいけどまとめて簡単に編集できるソフトはありませんか?
DVDのバックアップをとりたい、パソコンの操作方法やゲームの実況動画を作って動画編集したい、作った動画をスマートフォン、タブレット
ゲーム機で見れるようにファイル形式を変換したいけどどうすればいいのか分からず悩んでる方いませんか?私もその一人でしたが

今回はシンプルな操作画面で動画編集、変換が簡単に出来る便利なソフトVideoProcについて紹介したいと思います
VideoProcとは
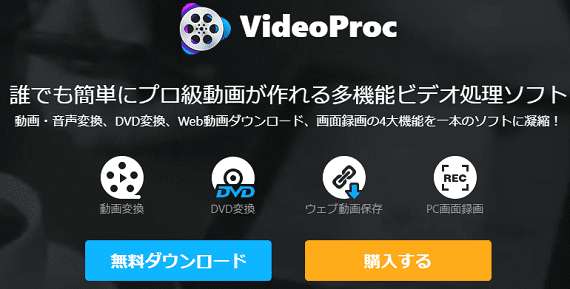
VideoProcとはDigiarty Software社が開発した動画変種ソフトで
主な特徴はDVDからバックアップデータを保存するだけではなく動画・音声変換、DVD変換、Web動画ダウンロード、画面録画の4大機能を一本のソフトに凝縮して
誰でも簡単にプロ級動画が作れる多機能ビデオ処理ソフトでこのソフト1つで何でも編集できるのではと思うほどの
MP4、FLV、MPG、SWF、VOB、MOV、WMV、AVI、3GPなどよく使うファイル形式から4K UHD/8K、H.265など多彩なフォーマットに対応
370種類以上の動画・音声コーデックを内蔵しており「ほぼすべての動画形式への対応」を銘打っているので安心です。
Intel, AMD や NVIDIA のハードウェア支援技術によって最適化され独自のGPUアクセラレーション機能により高画質動画を
CPUになるべく負荷をかけないように低スペックPCでも安心して作業ができるように工夫されています。
動作環境
| 対応OS | Windows:Windows 7/Windows 8(Windows 8.1を含む)/ Windows 10*32ビットと64ビット両方対応できるMac:Mac OS X Snow Leopard, Lion, Mountain Lion, Mavericks, Yosemite, El Capitan, macOS Sierra, macOS High Sierra, macOS Mojave (10.14) |
| CPU | IntelRまたはAMD®、1GHzまたはそれ以上 |
| メモリ | 256MB RAM (推奨は、512MB以上) |
| ディスク | インストールのため、最低200MBのHDD空き容量が必要 |
| ビデオカード | 256MB RAM (推奨は、512MB以上) |
| 画面解像度 | 全対応(8K 4320p, 4K 2160p, 2.7K, 2K, 1080p, 1080i, 720p, 480pなどを含め) |
無料体験版と製品版(有料版)の違い
VideoProcには無料体験版と製品版があります。購入しようか迷っている方は機能に制限がありまずは無料体験版をお試しください。
録画中に追加された透かしの消去
高速変換に対応していない
最新バージョンにアップグレード対応・24時間の技術サポート応答なし
3つの有料プラン
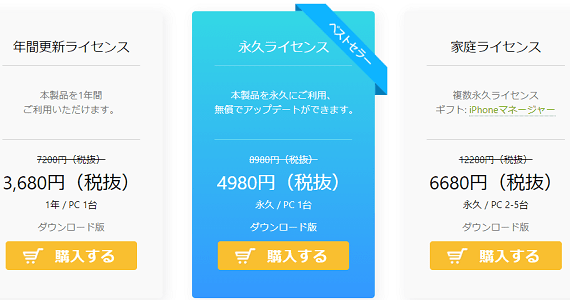
永久ライセンス: 4980円 永久に無料でアップデートが可能(おすすめ)
家庭ライセンス: 6680円 複数永久ライセンス最大5台まで

おすすめは永久ライセンスで9月30日から永久ライセンスコードを特価3680円で買えるキャンペーンを実施するそうです詳しくはこちらから確認してください
VideoProcの使い方
まずは公式サイトよりVideoProcを『無料ダウンロード』か『購入する』好きな方を選んでダウンロードしてインストールします。
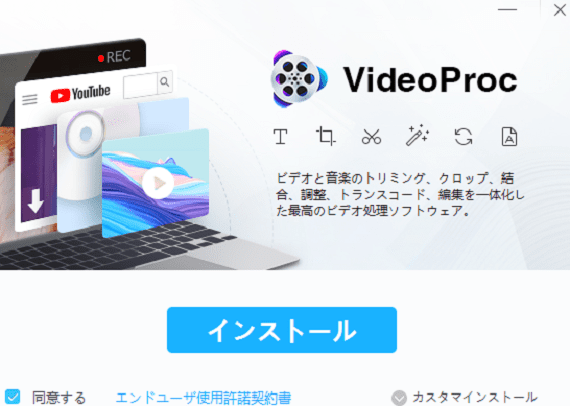
エンドユーザ使用許諾契約書に同意して特に変更がなければインストールをクリックします。インストール先などを変更したい場合はカスタマインストールをクリックします。
DVD変換とバックアップ
DVDや.ISOイメージをスマートフォン、タブレット、ゲーム機で再生できるようになるべく画質を落とさずにファイル形式を変換(iPhone、Android、ゲーム機など)
バックアップをとる事ができます。今回はDVDからMP4に変換して動画のバックアップをとってみました。
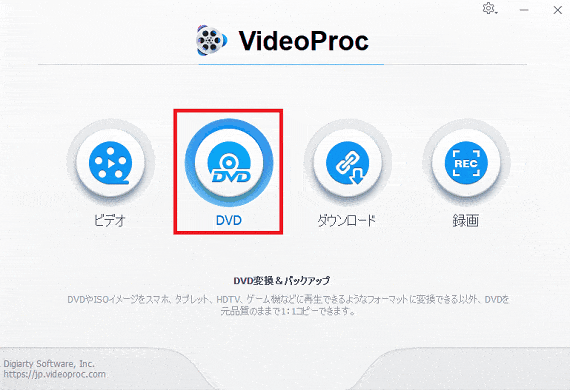
DVDや.ISOイメージからバックアップするにはメイン画面の
『DVD』➡『ファイルをドラックするかディスクやISOをクリックして動画ファイルを選択』➡『変換したいタイトルに☑を入れる』➡『出力ファイルを選択』➡『RUN』をクリックします。
動画ダウンローダー
VideoProcを使うとYouTube、ニコニコ動、Twitter、FC2動画・ツイキャスなどのほかたくさんの動画サイトからダウンロードする事ができ
スマートフォンやタブレットに保存すれば毎月のSimデータの容量を節約する事ができます。
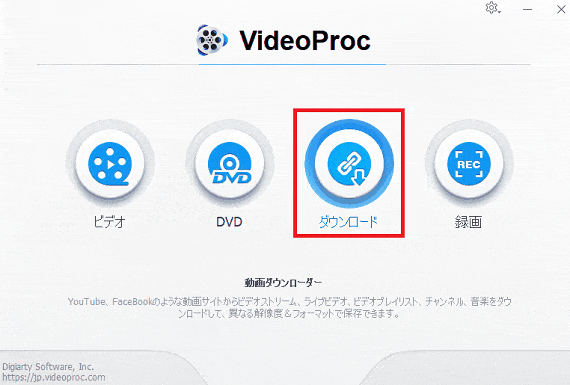
YouTubeなど動画サイトからダウンロードするにはメイン画面の
『ダウンロード』➡『ビデオ追加か音楽追加』➡『ダウンロード先のURLを入力して分析をクリック』➡『解像度を選択して選ばれた動画をダウンロードする』➡『Download now』をクリックします。
ビデオ変換と編集
ビデオ動画のトリミング、透かし、動画ファイルの画質をなるべく落とさずに圧縮調整、ファイル形式を変換(iPhone、Android、ゲーム機)ができます。
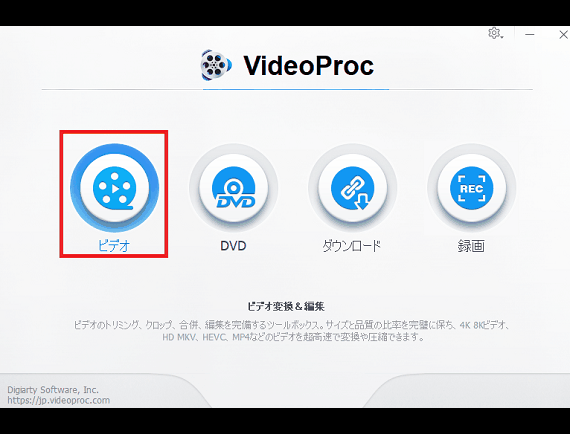
YouTube動画ファイルを編集する方法はメイン画面の
『ビデオ』➡『動画ファイルをドラックするかビデオや音楽から降動画ファイルを選択』➡『▲をスライドして開始、終了時間を選択してトリミング』➡『出力するファイル形式を選択』➡『RUN』をクリックします。
スクリーンレコーダー
VideoProcはDVDのバックアップ、動画編集、以外にもPC画面が録画できるスクリーンレコーダー機能があります。
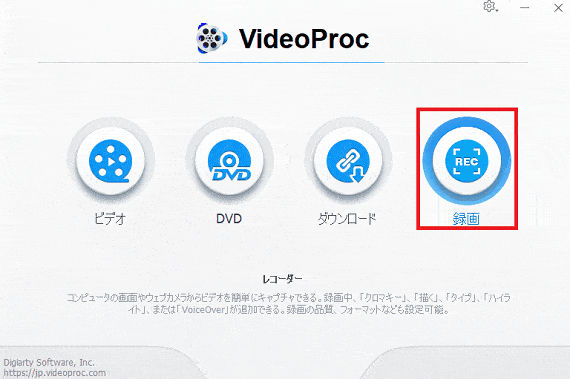
YouTubePC画面を録画するにはメイン画面の
『REC』➡『画面録画、カメラ録画か画面録画&カメラ録画を選択』➡『左下のフルスクリーンモードかウィンドウモードを選択』➡『REC』➡『録画を終了するにはSTOP』をクリックします。
Shift+Ctrl+Alt+Tで録画中のPC画面に矢印や文章を入力する事が出来るので簡単な動画編集作業ができます。動画が完成したらビデオ変換と編集の項目で録画がした動画を編集しましょう。
VideoProcを使ってみた感想(まとめ)
VideoProcとはDigiarty Software社が開発した動画変種ソフトでシンプルな操作画面で
説明書を見なくてもそのまま使う事ができるほど簡単に使う事ができて、低スペックなPCでもCPUに負荷をかけずに安定して作業ができるのでとても使いやすい。
DVDのバックアップデータを保存するだけではなく動画の編集や変換ができてMP4、FLV、MPG、VOB、MOV、AVIなど普段使うファイル形式以外に4K UHD/8K、H.265などにも対応しています。
動画の編集や変換だけではなくPC画面のスクリーンレコーダーにもなるので
VideoProcを使えばゲーム実況動画やPCの操作方法を録画したいなど複数のソフトを購入する必要がないのでとてもお得です。

まずは無料体験版があるのでお試しくださいそして製品版をもっと使ってみたいと思った方は製品版をお試しください


