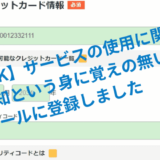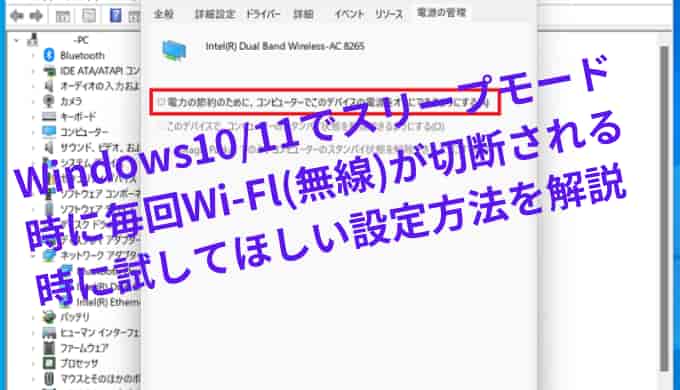

Windows10/11でスリープモードから復帰すると何故かWi-Fiが切断されてしまうので切断されないようにする方法は有りますか?
Windowsパソコンでよくありがちな長時間操作しなかったり、ノートパソコンの場合はモニターを閉じると自動でスリープモードになりスリープモードを解除して
インターネットで調べものをしようかなとブラウザを開くとインターネットに接続できず原因を調べてみると?
Wi-Fi(無線)が切断されている場合が有りたまに切断状態になってしまうなら仕方ないですが
毎回スリーブモード時から復帰した時に毎回切断されてしまう場合はパソコン側の設定で安定する事が有ります。

今回はWindows10/11でスリープモードからの復帰時にWi-Fiが切断されにくくネットワークが安定する設定方法を解説したいと思います
Windows10/11でスリープモードになると毎回Wi-Fi(無線)が切断する原因は?
Windows10/11でスリープモードから復帰時に毎回Wi-Fiが切断されて毎回接続し直す必要がある状態になってしまう原因は?
スリープ時に余計な電力が掛からないよにWi-Fi(無線)が切断される設定になっている為です
☑:ノートパソコンを外に持ち出さずに電源のある家の中で利用する場合
☑:デスクトップでLANケーブルではなくWi-Fi接続している場合
Wi-Fiの電力は家の中ですぐに充電できる環境の場合はそれ程影響は無いのでスリープモードからの復帰時に毎回切断状態になってしまう環境で悩んでいる方は
スリープモードでWi-Fiが切断する設定を無効にする事をお勧めします。
Windows11でスリープ時に毎回Wi-Fiが切断されないように維持する設定
Windows11でスリープモードから復帰時にWi-Fi(無線)が切断しないで維持する設定にして安定させる方法はネットワークアダプターの設定変更をする必要があります。
1:デバイスマネージャーをクリック
2:ネットワークアダプターの該当する無線LANをクリック
3:電源の管理タブから電力の節約の為にコンピューターでこのデバイスの電源をオフにできるようにするの☑を外す
デバイスマネージャーをクリック
ネットワークアダプターの設定を無効にするには
コントロールパネルやシステムのバージョン情報からでもデバイスマネージャーを起動す事も可能ですがこちらの方法は少し面倒なので
![ネットワークアダプターの設定を無効にするにはイスマネージャーをクリックします。Windowsマークを右クリックまたは[Windows]+X同時押しでデバイスマネージャーをクリックして起動する方法が一番簡単です(windows11)](https://mikotoniomakase.com/wp-content/uploads/2022/05/デバイスマネージャー-min.png)
Windowsマークを右クリックまたは[Windows]+X同時押しでデバイスマネージャーをクリックして起動します
ネットワークアダプターの該当する無線LANをクリック
デバイスマネージャーを起動してットワークアダプターをクリックすると
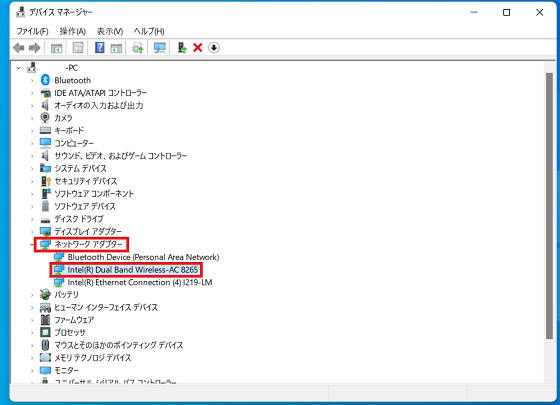
さらに詳細に表示され該当する無線LAN intel Dual Band Wireless-AC 8265(パソコンの環境によって名称が変わります)をクリックしてプロパティ画面を開きます。
電力の節約の為にコンピューターでこのデバイスの電源をオフにできるようにするの☑を外す
該当する無線LANアダプターを選択してプロパティ画面が表示されたら
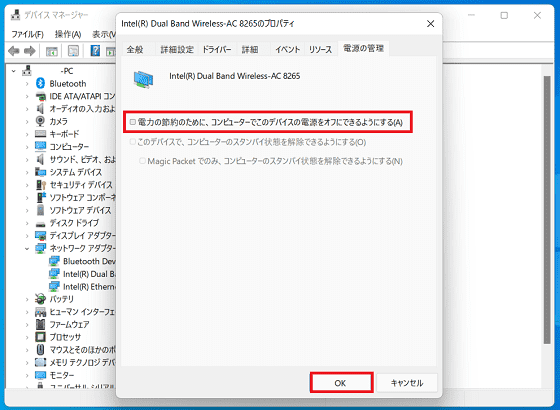
電源の管理タブをクリックして、電力の節約のために、コンピューターでこのデバイスの電源をオフにできるようにするの☑を外してOKをクリックすると

Windows11でスリープ時に電力を抑える為にWi-Fi(無線)が切断する設定を解除している為ネットワーク環境が安定します
Windows10でスリープ時に毎回Wi-Fiが切断されないように維持する設定
Windows10でスリープモードから復帰時にWi-Fi(無線)が切断しないで維持する設定にして安定させる方法はネットワークアダプターの設定変更をする必要があります。
1:デバイスマネージャーをクリック
2:ネットワークアダプターの該当する無線LANをクリック
3:電源の管理タブから電力の節約の為にコンピューターでこのデバイスの電源をオフにできるようにするの☑を外す
デバイスマネージャーをクリック
ネットワークアダプターの設定を無効にするには
コントロールパネルやシステムのバージョン情報からでもデバイスマネージャーを起動す事も可能ですがこちらは少し面倒なので
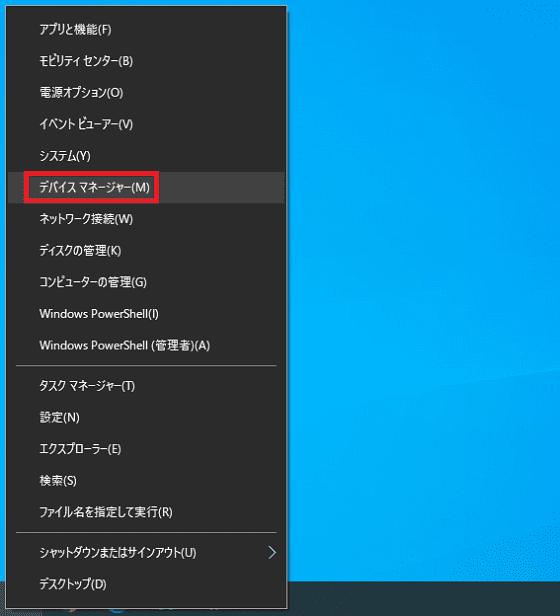
Windowsマークを右クリックまたは[Windows]+X同時押しでデバイスマネージャーをクリックして起動します
ネットワークアダプターの該当する無線LANをクリック
デバイスマネージャーを起動してットワークアダプターをクリックすると
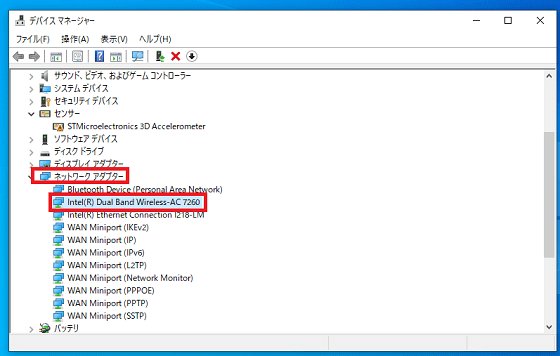
さらに詳細に表示され該当する無線LAN intel Dual Band Wireless-AC 7260(パソコンの環境によって名称が変わります)をクリックしてプロパティ画面を開きます。
電力の節約の為にコンピューターでこのデバイスの電源をオフにできるようにするの☑を外す
該当する無線LANアダプターを選択してプロパティ画面が表示されたら
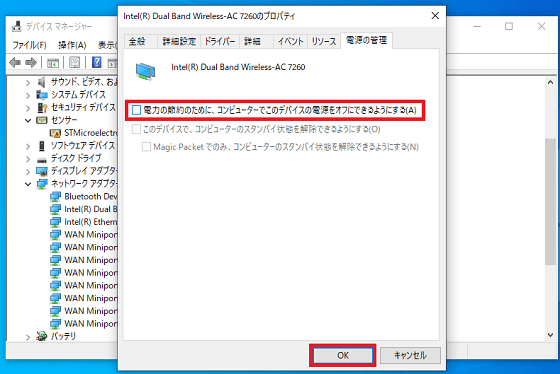
電源の管理タブをクリックして、電力の節約のために、コンピューターでこのデバイスの電源をオフにできるようにするの☑を外してOKをクリックすると

Windows10でスリープ時に電力を抑える為にWi-Fi(無線)が切断する設定を解除している為ネットワーク環境が安定します
これから光回線を申込みたい・毎月の月額料金を見直したい引越しの為移転工事を申込みたいなど電話やインターネットのご相談はこちらから